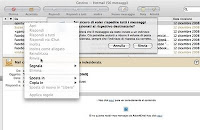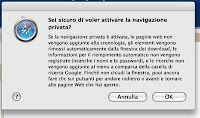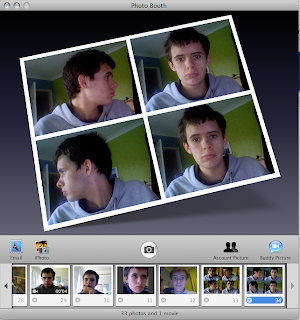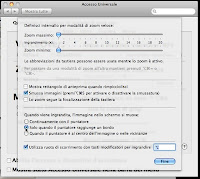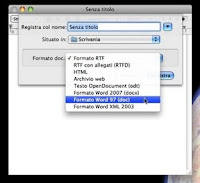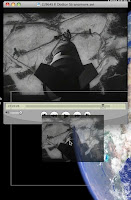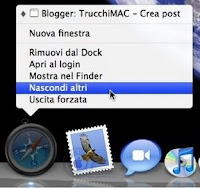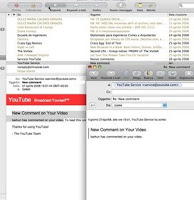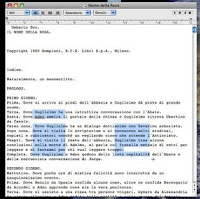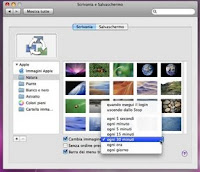Questo è un piccolo trucco per mantenere al 100% l' efficienza del vostro Mac...
Dopo un utilizzo massiccio del vostro computer potrebbe rendersi utile riparare i permessi del disco o risolvere alcuni piccoli errori nella struttura delle cartelle sul vostro HD.
Per fare ciò si può utilizzare Utility Disco che potrete trovare in Applicazioni>Utility.
Una volta avviato il programma cliccate sull'icona del disco che volete verificare/riparare nella lista degli HD connessi al Mac che trovate sulla sinistra.
Ora in basso sulla destra appariranno 3 pulsanti cliccabili e uno no:
- Verifica permessi disco (controlla senza modificare lo stato dei vostri permessi)
- Ripara permessi del disco (controlla e ripara i permessi) <- consiglio di premere direttamente questo
- Verifica disco (verifica il disco alla ricerca di errori che ne compromettono l'utilizzo)
Dopo aver riparato i permessi provate anche lo stato del disco con la Verifica disco, nel caso superi tutti i test alla fine dei dettagli apparirà una scritta in verde che dice "
Il volume Machintosh è OK", nel caso ci fosse qualche problema la scritta sarebbe
ROSSA e purtroppo il tasto che serve a riparare non è cliccabile...
Se il vostro caso è il secondo, dovrete utilizzare Utility Disco dal DVD di installazione del sistema operativo, ovvero: inserire il DVD, riavviare il computer tenendo premuto all' avvio il tasto "C", e andare in utility disco nella barra dei menu. Ora il tastino dovrebbe essere cliccabile, e buona fortuna!
Inoltre c'è un altro trucchetto per migliorare le prestazioni...
In caso anche voi, come me, preferiate spegnere il computer durante la notte, non lasciate fare al vostro sistema operativo i controlli periodici con relativa pulizia delle caches, che solitamente vengono eseguite con termine giornaliero, settimanale e mensile intorno tra le 3.00 e le 5.oo di notte. Per eseguire manualmente questo controllo vi basterà andare in Applicazioni>Utility>Terminale e, una volta aperto il terminale scrivere:
sudo periodic daily weekly monthly
poi premere "invio", quindi inserite la password dell' amministratore e attendete che riappaia il prompt (ovvero la scritta all' inizio della riga come quando l'avete fatto partire : nomecomputer:~cartella, ca 5 min.).