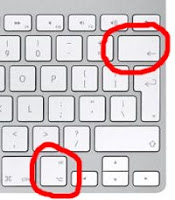Spesso in questo sito avete trovato posts che vi suggerivano dei trucchetti da usare con Terminale, ma esattamente questo programma cos'è?
Terminale è un' applicazione, derivata dalle precedenti NeXTStep ed OpenStep, inclusa nel sistema operativo di Mac Osx che vi permette di interagire col vostro computer direttamente da riga di comando, permettendovi di digitare comandi specifici che altrimenti non potreste usare in altro modo. Come già probabilmente saprete questa applicazione risiede nella cartella "Applicazioni>Utility" che una volta lanciata vi farà apparire una finestra di visualizzazione con sfondo nero, un messaggio di saluto sulla prima linea e una seconda linea per inserire i vostri comandi seguiti dal tasto "Invio".
Noterete che questa seconda linea comincia col nome del vostro computer, due punti, ~ ed il nome dell'utente che in quel momento sta usando il terminale seguito da $.
Ad esempio a me appare:
Last login : Sat Nov 20 13:48:10 on console
iMac-di-GAMA:~ gama$
ciò che è scritto dopo i due punti indica in quale cartella verranno eseguiti i comandi da voi digitati; nell'esempio precedente quindi il mio terminale si attiva nella cartella:
"Macintosh HD>Utenti>gama" dato che il simbolo ~ indica la mia directory Home.
Qui di seguito vi elencherò alcuni comandi basilari che si devono conoscere per l'uso quotidiano del vostro Mac.
- elencare i file contenuti nella cartella
ls
Se aggiungete a questo comando -a ( ls -a ) vi mostrerà anche i files nascosti.
- cambiare directory
Per muoversi tra le varie directory si usa il comando cd
Ad esempio:
cd / vi sposterà nella directory radice ovvero "Macintosh HD"
cd ~ (tasti "alt"+ 5) vi sposterà nella vostra cartella Home
cd .. vi sposterà nella cartella superiore a quella dove ci trovate, se ad esempio siete nella cartella "Macintosh HDApplications" andrete in "Macintosh HD"
per andare in una cartella con spazi nel nome includetela tra ""
ad es: cd /Applications/"X Chat Aqua"
- cambiare disco o partizione
cd /Volumes/<nomeDisco>
tutti i dischi USB collegati eo le partizioni appaiono nella cartella "Volumes"
- copiare un file
cp <nomefile> <nuovonome>
ad esempio: cp testo.txt testocopia.txt (notate lo spazio tra testo.txt e testocopia.txt) creerà una copia di "testo.txt" con nome "testocopia.txt"
- spostare un file
mv <nomefile> <destinazione>
ad esempio mv testo.txt /Applications sposterà il file testo.txt nella cartella "Applicazioni" (notate lo spazio tra testo.txt e /Applications)
- cancellare un file
rm <nomefile>
ad esempio: rm testo.txt cancellerà il file "testo.txt"
ma si può anche specificare una posizione differente con
cd ~ (tasti "alt"+ 5) vi sposterà nella vostra cartella Home
cd .. vi sposterà nella cartella superiore a quella dove ci trovate, se ad esempio siete nella cartella "Macintosh HDApplications" andrete in "Macintosh HD"
per andare in una cartella con spazi nel nome includetela tra ""
ad es: cd /Applications/"X Chat Aqua"
- cambiare disco o partizione
cd /Volumes/<nomeDisco>
tutti i dischi USB collegati eo le partizioni appaiono nella cartella "Volumes"
- copiare un file
cp <nomefile> <nuovonome>
ad esempio: cp testo.txt testocopia.txt (notate lo spazio tra testo.txt e testocopia.txt) creerà una copia di "testo.txt" con nome "testocopia.txt"
- spostare un file
mv <nomefile> <destinazione>
ad esempio mv testo.txt /Applications sposterà il file testo.txt nella cartella "Applicazioni" (notate lo spazio tra testo.txt e /Applications)
- cancellare un file
rm <nomefile>
ad esempio: rm testo.txt cancellerà il file "testo.txt"
ma si può anche specificare una posizione differente con
rm <posizionefile><nomefile>
ad esempio: rm /Applications/testo.txt cancellerà il file "testo.txt" nella cartella "Applicazioni"
- creare una cartella
mkdir <nomeCartella>
ad esempio: mkdir nuova creerà una cartella col nome "nuova"
- spostare una cartella
mv <nomeCartella> <destinazione>
ad esempio: mv nuova /Applications sposta la cartella "nuova" nella cartella "Applicazioni"
- rinominare un file o una cartella
mv <nomefile> <nuovonomefile>
ad esempio: mv testo.txt fiore.txt rinominerà il file "testo.txt" in "fiore.txt"
oppure mv nuova nuovaCartella rinominerà la cartella "nuova" in "nuovaCartella"
- cancellare una cartella
rmdir <nomeCartella>
ad esempio rmdir nuovaCartella cancellerà la cartella "nuovaCartella" se però la cartella contiene altre cartelle non verrà cancellata
rm -R <nomeCartella>
ad esempio rm -R nuovaCartella cancellerà la cartella "nuovaCartella" e tutte le cartelle e file in essa contenuti
- manuale di un comando
man <comando>
ad esempio: man ls visualizzerà il manuale del comando ls che potrete sfogliare pagina per pagina col tasto "barra spaziatrice" per uscire dal manuale premete il tasto "q"
Un piccolo consiglio: quando digitate un lungo nome di un file o di una cartella, premete il tasto "tab", se il terminale avrà abbastanza lettere per riconoscerlo completerà da solo il nome risparmiandovi fatica, altrimenti vi farà un bip fino a quando (inserendo altre lettere) non troverà la corrispondenza.
Se conoscete altri comandi che ritenete comodi lasciate un vostro commento!
ad esempio: rm /Applications/testo.txt cancellerà il file "testo.txt" nella cartella "Applicazioni"
- creare una cartella
mkdir <nomeCartella>
ad esempio: mkdir nuova creerà una cartella col nome "nuova"
- spostare una cartella
mv <nomeCartella> <destinazione>
ad esempio: mv nuova /Applications sposta la cartella "nuova" nella cartella "Applicazioni"
- rinominare un file o una cartella
mv <nomefile> <nuovonomefile>
ad esempio: mv testo.txt fiore.txt rinominerà il file "testo.txt" in "fiore.txt"
oppure mv nuova nuovaCartella rinominerà la cartella "nuova" in "nuovaCartella"
- cancellare una cartella
rmdir <nomeCartella>
ad esempio rmdir nuovaCartella cancellerà la cartella "nuovaCartella" se però la cartella contiene altre cartelle non verrà cancellata
rm -R <nomeCartella>
ad esempio rm -R nuovaCartella cancellerà la cartella "nuovaCartella" e tutte le cartelle e file in essa contenuti
- manuale di un comando
man <comando>
ad esempio: man ls visualizzerà il manuale del comando ls che potrete sfogliare pagina per pagina col tasto "barra spaziatrice" per uscire dal manuale premete il tasto "q"
Un piccolo consiglio: quando digitate un lungo nome di un file o di una cartella, premete il tasto "tab", se il terminale avrà abbastanza lettere per riconoscerlo completerà da solo il nome risparmiandovi fatica, altrimenti vi farà un bip fino a quando (inserendo altre lettere) non troverà la corrispondenza.
Se conoscete altri comandi che ritenete comodi lasciate un vostro commento!