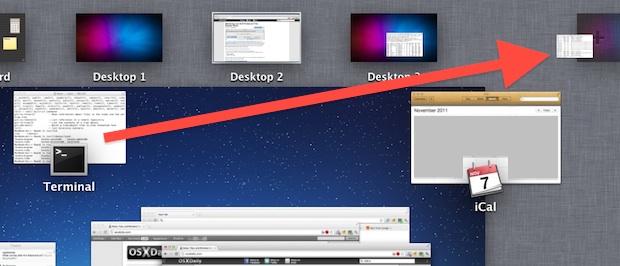Ho già spiegato come creare nuove Scrivanie in Mission Control ma se mentre lo state usando volete creare una nuova scrivania che contenga una determinata applicazione vi basterà prenderla dalla scrivania attuale e trascinarla nell'angolo in alto a destra sulla scrivania che apparirà sfumata col +.
fonte: http://osxdaily.com/
Alcuni trucchi per Mac OSX Leopard, Snow Leopard, Lion, Mountain Lion, Mavericks, Yosemite, El Capitan e Sierra rubati dalla rete o scoperti da me ... Per tutti quelli che sono appena entrati in questo mondo o per gli utenti già esperti !
sabato 31 dicembre 2011
sabato 24 dicembre 2011
sabato 17 dicembre 2011
Tenere premuti i tasti speciali per dare solo un'occhiata
Nella tastiera del vostro Mac associati ai tasti speciali F3 e F4 avete Mission Control e la Dashboard, che se premuti attivano queste funzioni e se ripremuti la disattivano. Ma se tenete premuto senza lasciarlo uno di questi tasti, il programma resterà aperto finchè premete il tasto per poi chiudersi nel momento in cui lo rilasciate. Un metodo rapido per dare solo un'occhiata!
fonte: http://hints.macworld.com/
fonte: http://hints.macworld.com/
sabato 10 dicembre 2011
Una valida alternativa a FrontRow per Lion
Qualche tempo fa mi è stato chiesto a cosa potesse servire il telecomando (Apple Remote) in Lion dopo che FrontRow è stato rimosso dal sistema operativo; dopo un po' di riflessioni (prima ho cercato come rimettere FrontRow in Lion ma è troppo complicato!) ho trovato una valida alternativa nel mondo open source: il programma in questione si chiama xbmc.
La mia scelta è caduta su questo programma prima di tutto perché è gratiuito e poi perché si può personalizzare completamente aggiungendo plugin, skins, script, ecc. rendendolo molto interessante anche per alcuni miei vecchi progetti di liste Tv in streaming... (ma di questo vi parlerò in futuro).
xbmc in pratica è un media center utilizzabile col telecomando per visualizzare immagini, video, musica e meteo senza dover usare i programmi nativi di Apple; questa piattaforma funziona su ogni tipo di computer su OSX, OSXPPC, Linux, Windows, Apple TV e un Live CD.
Dopo averlo scaricato dal sito ufficiale di xbmc dovrete installarlo nel vostro computer semplicemente spostando l'icona della applicazione (che apparirà una volta aperto il file dmg) alla vostra cartella Applicazioni.
Dopo averlo lanciato vi troverete 6 menu (in inglese): Meteo, Immagini, Musica, Video, Programmi e Sistema. Ora per cambiare la lingua in italiano andate nel menu System>Apparence>International e nella prima casella in alto scegliete "Italia".
A questo punto in ogni menu della Home dovrete scegliere la cartella dalla quale prelevare gli elementi multimediali relativi a quel menu cliccando su "Aggiungi Sorgente" e cercando nel nostro Hard Disk le varie cartelle.
Se avete dubbi o conoscete altri Media Center per Lion lasciate un commento!
La mia scelta è caduta su questo programma prima di tutto perché è gratiuito e poi perché si può personalizzare completamente aggiungendo plugin, skins, script, ecc. rendendolo molto interessante anche per alcuni miei vecchi progetti di liste Tv in streaming... (ma di questo vi parlerò in futuro).
xbmc in pratica è un media center utilizzabile col telecomando per visualizzare immagini, video, musica e meteo senza dover usare i programmi nativi di Apple; questa piattaforma funziona su ogni tipo di computer su OSX, OSXPPC, Linux, Windows, Apple TV e un Live CD.
Dopo averlo scaricato dal sito ufficiale di xbmc dovrete installarlo nel vostro computer semplicemente spostando l'icona della applicazione (che apparirà una volta aperto il file dmg) alla vostra cartella Applicazioni.
Dopo averlo lanciato vi troverete 6 menu (in inglese): Meteo, Immagini, Musica, Video, Programmi e Sistema. Ora per cambiare la lingua in italiano andate nel menu System>Apparence>International e nella prima casella in alto scegliete "Italia".
A questo punto in ogni menu della Home dovrete scegliere la cartella dalla quale prelevare gli elementi multimediali relativi a quel menu cliccando su "Aggiungi Sorgente" e cercando nel nostro Hard Disk le varie cartelle.
Se avete dubbi o conoscete altri Media Center per Lion lasciate un commento!
sabato 3 dicembre 2011
Riavere iDisk con iCloud
 Con il nuovo iCloud i vecchi utenti di .Mac hanno perso il comodissimo iDisk, ovvero una cartella personale su un server remoto dove salvare il backup dei propri files. iCloud in pratica sincronizza senza impostare niente i propri dati e documenti ma al momento però, il server di Apple archivia solo i documenti creati con iOS di iWork oltre che i contatti, i calendari e le fotografie di Photo Stream.
Con il nuovo iCloud i vecchi utenti di .Mac hanno perso il comodissimo iDisk, ovvero una cartella personale su un server remoto dove salvare il backup dei propri files. iCloud in pratica sincronizza senza impostare niente i propri dati e documenti ma al momento però, il server di Apple archivia solo i documenti creati con iOS di iWork oltre che i contatti, i calendari e le fotografie di Photo Stream.In realtà Lion offre qualcosa di simile con una funzione nascosta nella Libreria (il modo di accedervi l'ho spigato in questo post) dove potrete trovare una cartella chiamata "Mobile Documents", qualunque file posizionato in questa cartella sarà sincronizzato con la cartella "Mobile Documents" di un altro computer con OS X Lion sul quale iCloud è abbinato allo stesso Apple ID. Ovviamente i file vanno a riempire i 5GB che Apple fornisce gratuitamente ad ogni utente.
fonte: http://www.theapplelounge.com
sabato 26 novembre 2011
Lion: Cambiare lo sfondo di Launchpad
 Quando aprite l'applicazione Launchpad lo sfondo è una visione sfumata dell'immagine che utilizzate per la Scrivania, ma se cliccate ripetutamente i tasti "cmd" + "B" passerete dall' immagine originale, a quella in bianco e nero, a quella B/N sfumata, poi all'originale ed infine nuovamente sfumata.
Quando aprite l'applicazione Launchpad lo sfondo è una visione sfumata dell'immagine che utilizzate per la Scrivania, ma se cliccate ripetutamente i tasti "cmd" + "B" passerete dall' immagine originale, a quella in bianco e nero, a quella B/N sfumata, poi all'originale ed infine nuovamente sfumata.[Aggiornamento:] con l'avvento di Lion 10.7.3 la combinazione dei tasti è cambiata in "cmd"+"alt"+"ctrl"+"B"!
fonte: http://hints.macworld.com
sabato 19 novembre 2011
Disinstallare Flash Player per aggiornarlo
 Da qualche giorno è uscito l'aggiornamento di Flash Player per Osx che raggiunge la versione 11.1.102.55, ma il vostro Mac non scarica l' aggiornamento in maniera automatica, quindi bisogna andare nella pagina ufficiale di Adobe (mi raccomando non scaricate Flash da altri siti perché potrebbero contenere Malware), scaricare e lanciare l'aggiornamento manualmente. Con i precedenti aggiornamenti però a qualche mio amico il Flash Player non funzionava perfettamente non mostrando alcuni filmati e dando altri errori, quindi vi consiglio di disinstallare la vecchia versione manualmente prima di effettuare l'aggiornamento. Il programma per disinstallarlo con le apposite istruzioni (in inglese) per ogni versione di Osx lo trovate sempre sul sito ufficiale di Adobe in questa pagina.
Da qualche giorno è uscito l'aggiornamento di Flash Player per Osx che raggiunge la versione 11.1.102.55, ma il vostro Mac non scarica l' aggiornamento in maniera automatica, quindi bisogna andare nella pagina ufficiale di Adobe (mi raccomando non scaricate Flash da altri siti perché potrebbero contenere Malware), scaricare e lanciare l'aggiornamento manualmente. Con i precedenti aggiornamenti però a qualche mio amico il Flash Player non funzionava perfettamente non mostrando alcuni filmati e dando altri errori, quindi vi consiglio di disinstallare la vecchia versione manualmente prima di effettuare l'aggiornamento. Il programma per disinstallarlo con le apposite istruzioni (in inglese) per ogni versione di Osx lo trovate sempre sul sito ufficiale di Adobe in questa pagina.
sabato 12 novembre 2011
Lion: Organizza per
Lion ci offre un nuovo modo per ordinare i nostri files quando li guardiamo con il Finder, la funzione "Organizza per" che trovate nella barra dei menu del finder alla voce "Vista" oppure semplicemente cliccando il tasto destro del mouse sulla finestra del Finder. Quando andrete col mouse su questa voce potrete scegliere tra la visualizzazione per Nome, Tipo, Applicazione (che apre quel file), data di creazione ecc. Nella cartella applicazioni inoltre potrete organizzare le applicazioni per Categoria applicazione.
fonte: http://www.macosxtips.co.uk/
fonte: http://www.macosxtips.co.uk/
sabato 5 novembre 2011
Lion: Raggruppare i file selezionati in una nuova cartella
 Credo che questa caratteristica sia stata ispirata dal metodo di creare cartelle per le applicazioni nell' iphone.
Credo che questa caratteristica sia stata ispirata dal metodo di creare cartelle per le applicazioni nell' iphone.Mentre prima si doveva creare una nuova cartella, rinominarla, quindi trascinare tutti i file in essa, ora si possono semplicemente selezionare i file, fare clic col tasto destro del mouse e scegliere "Nuova cartella con selezione". Tutti i files verranno raggruppati in una singola cartella e il nome della cartella sarà evidenziato, pronto per ricevere il nome da voi scelto. Per velocizzare le cose potrete selezionare i files e premere i tasti "cmd"+"ctrl"+"N" e digitare il nome della cartella.
sabato 29 ottobre 2011
Lion: Customizzare le Preferenze di Sistema
 In Lion si può decidere quali pannelli delle preferenze debbano essere mostrati in "Preferenze di Sistema". Vi basterà aprire "Preferenze di Sistema" nella cartella "Applicazioni", cliccare e tenere premuto dove dice "Mostra tutte" finchè non apparirà la lista delle preferenze, dove dovrete scegliere l'ultima voce che dice "Personalizza...". Ora potrete nascondere i vari pannelli semplicemente deselezionando la spunta sul quadretto abbinato al pannello.
In Lion si può decidere quali pannelli delle preferenze debbano essere mostrati in "Preferenze di Sistema". Vi basterà aprire "Preferenze di Sistema" nella cartella "Applicazioni", cliccare e tenere premuto dove dice "Mostra tutte" finchè non apparirà la lista delle preferenze, dove dovrete scegliere l'ultima voce che dice "Personalizza...". Ora potrete nascondere i vari pannelli semplicemente deselezionando la spunta sul quadretto abbinato al pannello.fonte: http://hints.macworld.com
sabato 22 ottobre 2011
Lion: Usare Quick Look negli Stacks
 Nel nuovo sistema operativo di Apple è possibile visualizzare i files all'interno degli stacks con Quick Look semplicemente posizionando il mouse su un elemento dello stacks e premendo la barra spaziatrice. Apparirà un pop up con l'anteprima simile al Quick Look del Finder sia che siate in modalità griglia che in modalità ventaglio.
Nel nuovo sistema operativo di Apple è possibile visualizzare i files all'interno degli stacks con Quick Look semplicemente posizionando il mouse su un elemento dello stacks e premendo la barra spaziatrice. Apparirà un pop up con l'anteprima simile al Quick Look del Finder sia che siate in modalità griglia che in modalità ventaglio.fonte: http://hints.macworld.com/
sabato 15 ottobre 2011
Lion: Accedere alla cartella Libreria dell'utente
 In Lion la cartella "Libreria" che normalmente trovavamo all'interno della cartella con il nome dell'utente è stata nascosta di default. Questo probabilmente può aumentare la sicurezza del sistema dall'uso improprio di un utente Novizio, ma se ci avessimo bisogno di accedere a questa cartella come dobbiamo fare?
In Lion la cartella "Libreria" che normalmente trovavamo all'interno della cartella con il nome dell'utente è stata nascosta di default. Questo probabilmente può aumentare la sicurezza del sistema dall'uso improprio di un utente Novizio, ma se ci avessimo bisogno di accedere a questa cartella come dobbiamo fare?Il metodo più semplice è quello di andare nella barra dei menu del Finder e scegliere "Vai" tenendo premuto il tasto "alt", così facendo apparirà tra le varie voci anche "Libreria".
fonte: http://www.macosxtips.co.uk/
sabato 8 ottobre 2011
Lion: Attivare AirDrop anche attraverso l'Ethernet
 Airdrop è uno strumento di trasferimento peer-to-peer integrato in Lion che permette di inviare e ricevere files, in una rete wireless, semplicemente trascinandoli sull'icona del computer remoto. E' una grande aggiunta al Leone, ma non è supportato su tutti i Mac (alcuni Modelli 2008 di MacBook, MacBook Pro, alcuni Mac Pro e Mini, ecc) e non è possibile utilizzarlo attraverso il cavo Ethernet ... fino ad ora!
Airdrop è uno strumento di trasferimento peer-to-peer integrato in Lion che permette di inviare e ricevere files, in una rete wireless, semplicemente trascinandoli sull'icona del computer remoto. E' una grande aggiunta al Leone, ma non è supportato su tutti i Mac (alcuni Modelli 2008 di MacBook, MacBook Pro, alcuni Mac Pro e Mini, ecc) e non è possibile utilizzarlo attraverso il cavo Ethernet ... fino ad ora!Aprite il Terminale (Applicazioni>Utility>Terminale) e digitate il seguente comando:
defaults write com.apple.NetworkBrowser BrowseAllInterfaces 1
poi rilanciate il Finder col comando:
killall Finder
oppure riavviate il Mac affinché i cambiamenti abbiano effetto.
Nel caso voleste disabilitarlo dovrete scrivere:
defaults write com.apple.NetworkBrowser BrowseAllInterfaces 0
Nota bene:
- Dovrete eseguire questo comando sia sul Mac che invia sia su quello che riceve.
- Sarete in grado di vedere gli altri Mac sullo stesso network Ethernet, e gli altri vedranno voi, anche se non siete fisicamente vicini, ma si potrebbero verificare problemi in grandi network con tanti Mac collegati. Probabilmente questo è il motivo che ha spinto la Apple a non attivarlo di default.
- I Mac devono essere collegati entrambi allo stesso network (ethernet o WiFi)
fonte: http://hints.macworld.com/
giovedì 6 ottobre 2011
sabato 1 ottobre 2011
Lion: Doppio Tap con 2 dita sul Dock
Ho scoperto casualmente questo trucchetto di Mission Control... magari l'avete già visto da qualche altra parte...
Se avete il Magic Mouse di Apple ed eseguite un doppio tap con 2 dita su una icona del Dock (doppio tap con 3 dita col trackpad) vi verrà mostrata, in basso, la lista orizzontale scrollabile con tutti i file che avete aperto recentemente con quell'applicazione e, se il programma in uso, tutte le finestre aperte con quell'applicazione.
Se avete il Magic Mouse di Apple ed eseguite un doppio tap con 2 dita su una icona del Dock (doppio tap con 3 dita col trackpad) vi verrà mostrata, in basso, la lista orizzontale scrollabile con tutti i file che avete aperto recentemente con quell'applicazione e, se il programma in uso, tutte le finestre aperte con quell'applicazione.
sabato 24 settembre 2011
Safari: tradurre le pagine visitate con un Preferito
E' un po' di tempo che utilizzo questo comodissimo Bookmarklet per tradurre con Google Translate le pagine che sto visitando, ma non l'avevo ancora condiviso con voi...
Vi basterà trascinare il seguente link nella barra dei preferiti del vostro Safari:
Ora se cliccate questo preferito la pagina che state visitando verrà tradotta in italiano, oppure se evidenziate una parte di testo e cliccate questo preferito vi verrà tradotta solo questa porzione.
sabato 17 settembre 2011
Resettare la password in Lion
Una delle numerose modifiche che ha subito OSX Lion è quella della reimpostazione della password, che nelle precedenti versioni era facilmente accessibile (come ho già spiegato in questo post), ma in Lion questo metodo non è più disponibile.
Come fare quindi in caso di bisogno?
Come fare quindi in caso di bisogno?
- Accendete il computer tenendo premuto il tasto"alt"
- Scegliete l'Hard Disk chiamato "Recovery HD" nel menu di boot
- Attendete che appaia il menu di "Utility di Mac OS X" che vi indicherà che avete acceso il computer nella modalità di recupero
- Nella barra dei menu scegliete "Utility>Terminale"
- ora nel terminale digitate resetpassword
- confermate l'account dell'utente e il cambiamento di password
- riavviate il vostro Mac (nella barra dei menu premete ">Riavvia")
sabato 10 settembre 2011
Nuova "Lente di ingrandimento" in Anteprima
Il programma Anteprima di Lion ha una nuova interessante caratteristica: lo strumento "Lente di ingrandimento" che ci permette di avere una visione zoommata di un'area dell'immagine senza ingrandire tutta la foto. Per usarla dovrete solo aprire un' immagine con Anteprima e nella barra dei menu andare in "Strumenti>Mostra lente d'ingrandimento"e una volta attivata la lente seguirà il vostro cursore permettendovi di ingrandire una qualsiasi area. Usando la lente d'ingrandimento nei files PDF apparirà come una lente rettangolare.
fonte: http://www.macosxtips.co.uk/
fonte: http://www.macosxtips.co.uk/
sabato 3 settembre 2011
Lion: Scrivanie con immagini diverse
Con Lion si possono assegnare immagini differenti per ogni Scrivania che utilizziamo. Per cambiare l'immagine di sfondo del Desktop dovrete cliccare col tasto destro del Mouse sulla Scrivania e scegliere "Modifica sfondo Scrivania..." che vi manderà nelle preferenze di sistema per scegliere l'immagine desiderata. Fate la stessa cosa in ogni Scrivania (scegliendola con Mission Control o usando una delle nuove gestures) e questi cambiamenti saranno mantenuti ad ogni riavvio, anche se non sceglierete "Riapri le finestre al login successivo".
sabato 27 agosto 2011
Lion: Spostare files nel Finder
Finalmente con Lion viene introdotto il tanto richiesto "copia e muovi" nel Finder, simile al "taglia e incolla" di Windows. Per spostare un file nel Finder, prima di tutto premete "cmd"+"C" per copiare il file selezionato, poi cliccate "cmd"+"alt"+"V" per spostare il file nella cartella corrente.
Oppure nella barra dei menu del Finder alla voce "Composizione" tenendo premuto il tasto "alt" la voce incolla diventerà "Sposta elemento qui".
fonte: http://hints.macworld.com/
Oppure nella barra dei menu del Finder alla voce "Composizione" tenendo premuto il tasto "alt" la voce incolla diventerà "Sposta elemento qui".
fonte: http://hints.macworld.com/
sabato 20 agosto 2011
Lion: Assegnare un applicazione ad una determinata Scrivania
Nelle Preferenze di Sistema di Mission Control non c'è più il modo (come in Spaces di Leopard) di assegnare ad una determinata Scrivania l'apertura di un' applicazione. Come fare quindi?
Facilissimo! Cliccate sulla sua icona nel Dock col tasto destro del Mouse e scegliete "Opzioni>Questo desktop"
fonte: http://www.macosxtips.co.uk
sabato 13 agosto 2011
Localizzazione italiana del widget Weather per Lion
Con l'upgrade a Lion ho ritrovato il widget delle previsioni (Weather) nuovamente in inglese e il file di traduzione che avevo preparato per Snow Leopard non funzionante, così ho riscritto e installato la nuova localizzazione italiana per Lion che potrete scaricare cliccando qui.
Per installarla dovrete :
Per installarla dovrete :
- selezionare il file "Weather" che troverete in "Macintosh HD>Libreria>Widget"
- cliccare col tasto destro del mouse su quel file e selezionare "Mostra contenuto pacchetto"
- trascinare la cartella "Italian.lpro" che avete scaricato dal mio sito all'interno del pacchetto di weather (sarà necessario fare click su Autentica ed inserire la password di amministratore).
- aprire il Terminale (Applicazioni>Utility>Terminale) e scrivere Killall Dock seguito da invio
sabato 6 agosto 2011
Lion: Aggiungere altre Scrivanie in Mission Control
Nel "vecchio" Snow Leopard utilizzavo spesso Spaces per avere più scrivanie con finestre aperte in ognuna di esse, ma con Lion Spaces, Exposé e la Dashboard sono riunite in un unica interfaccia chiamata Mission Control. Se avete un trackpad o un Magic Mouse vi potrete accedere con una semplice "gesture" : scivolate tre dita verso l'alto col trackpad oppure toccate velocemente con due dita per due volte il Magic Mouse. In Mission Control troverete i vecchi spaces listati orizzontalmente nella parte superiore; per default avrete 2 Spaces : Dashboard e Scrivania 1. Per aggiungere altre scrivanie vi basterà muovere il vostro cursore verso l'angolo in alto a destra del vostro schermo (o tenere premuto il tasto "alt") e cliccate sulla Scrivania semi trasparente che apparirà. Ora per andare da una scrivania all'altra vi basterà scivolare a destra e sinistra con 2 dita nel Magic Mouse e con 3 dita avendo un trackpad.
fonte: http://www.macosxtips.co.uk/
fonte: http://www.macosxtips.co.uk/
sabato 30 luglio 2011
Lion: Tenere premuto un tasto per aprire un popup degli accenti
Ho appena installato il nuovo sistema operativo di Apple ed ecco qua il primo trucco per Lion:
Quando state scrivendo un testo con un qualsiasi programma di OSX, semplicemente premendo e mantenendo premuto un tasto, si aprirà un popup che vi mostrerà i vari segni diacritici (gli accenti, le cediglie ecc) che possono essere aggiunti a quella lettera. Potrete scegliere tra le varie possibilità premendo il corrispondente numero sulla tastiera o cliccando su quello che vi occorre. Comodo e veloce!
Quando state scrivendo un testo con un qualsiasi programma di OSX, semplicemente premendo e mantenendo premuto un tasto, si aprirà un popup che vi mostrerà i vari segni diacritici (gli accenti, le cediglie ecc) che possono essere aggiunti a quella lettera. Potrete scegliere tra le varie possibilità premendo il corrispondente numero sulla tastiera o cliccando su quello che vi occorre. Comodo e veloce!
sabato 23 luglio 2011
Aprire il Terminale nella cartella visualizzata dal Finder
 Se anche voi, come me, siete degli smanettoni del Terminale, vi sarà senz'altro capitato di trovarvi col Finder in una cartella e avere bisogno che il Terminale si apra e punti direttamente a questa cartella, magari con un comodo pulsante nella barra degli strumenti del Finder. A questo scopo ho creato un piccolo script che ho chiamato Apri in Terminale che potrete scaricare cliccando qui.
Se anche voi, come me, siete degli smanettoni del Terminale, vi sarà senz'altro capitato di trovarvi col Finder in una cartella e avere bisogno che il Terminale si apra e punti direttamente a questa cartella, magari con un comodo pulsante nella barra degli strumenti del Finder. A questo scopo ho creato un piccolo script che ho chiamato Apri in Terminale che potrete scaricare cliccando qui.Per aggiungerlo alla barra degli strumenti del Finder vi basterà trascinarglielo, dopodiché mentre state navigando col Finder tra le varie cartelle vi basterà cliccare questa icona e il Terminale si aprirà in questa cartella.
mercoledì 20 luglio 2011
Apple ha (finalmente) rilasciato OSX LION !!
 Dopo i mille rumors sulla possibile data, Apple ha deciso di rilasciare oggi Osx Lion sul Mac App Store a 23,99 €. Come già saprete non è possibile acquistare il DVD del sistema operativo in un Apple Store, ma si può esclusivamente scaricare con l' applicazione "App Store" che troverete nella cartella "Applicazioni".
Dopo i mille rumors sulla possibile data, Apple ha deciso di rilasciare oggi Osx Lion sul Mac App Store a 23,99 €. Come già saprete non è possibile acquistare il DVD del sistema operativo in un Apple Store, ma si può esclusivamente scaricare con l' applicazione "App Store" che troverete nella cartella "Applicazioni".Tutte le info le potrete trovare sul sito Apple.
sabato 16 luglio 2011
Creare un nuovo file immagine col contenuto della Clipboard
 Con Anteprima potrete creare velocemente un nuovo file immagine col contenuto della Clipboard; il che significa che qualsiasi immagine abbiate copiato da qualsiasi punto usando "cmd" + "C" sarà l'immagine di origine per creare un nuovo file immagine. Questo comprende le immagini copiate da tutti i browser web, altre applicazioni Mac e anche i file nel Finder.
Con Anteprima potrete creare velocemente un nuovo file immagine col contenuto della Clipboard; il che significa che qualsiasi immagine abbiate copiato da qualsiasi punto usando "cmd" + "C" sarà l'immagine di origine per creare un nuovo file immagine. Questo comprende le immagini copiate da tutti i browser web, altre applicazioni Mac e anche i file nel Finder.Dopo aver copiato un immagine aprite "Anteprima" (Applicazioni>Anteprima) e nel menu "Archivio" scegliete la voce "Nuovo da Appunti" oppure cliccate "cmd"+"N" dopodiché potrete salvare la vostra immagine nel formato che preferite.
fonte: http://osxdaily.com
sabato 9 luglio 2011
Aprire una ricerca di Google in un nuovo pannello
In Safari, lo sappiamo tutti, se si evidenzia un testo e si preme il tasto destro del mouse si apre un menu contestuale nel quale è contenuta la ricerca con Google, io la uso spesso, ma cliccandola la pagina della ricerca si apre nel pannello (tab) che stavo leggendo impedendomi di continuare la lettura del testo. Per evitare ciò ho scoperto che basta tenere premuto il tasto "cmd" mentre si clicca su "Cerca con Google" per aprire la pagina della ricerca in un nuovo pannello che si aprirà dietro quello corrente.
fonte: http://hints.macworld.com
fonte: http://hints.macworld.com
sabato 2 luglio 2011
Ottenere informazioni dettagliate del WiFi dalla barra dei menu
Se volete conoscere i dati estesi della vostra connessione WiFi dovrete cliccare, tenendo premuto il tasto "alt", l'icona del WiFi nella barra dei menu.
Vi apparirà un menu secondario in corrispondenza della connessione WiFi attiva che mostra quale tipo di banda wireless state usando (Modalità PHY), il SSID del router (BSSID), quale canale viene utilizzato dal router, qual'è il metodo di crittografia in uso (Sicurezza), la potenza del segnale (RSSI), la velocità di trasmissione e l'indice MCS (qualunque cosa sia...). Queste informazioni potranno essere utili per correggere eventuali conflitti di canale o per risolvere altri conflitti di rete.
fonte: http://osxdaily.com/
Vi apparirà un menu secondario in corrispondenza della connessione WiFi attiva che mostra quale tipo di banda wireless state usando (Modalità PHY), il SSID del router (BSSID), quale canale viene utilizzato dal router, qual'è il metodo di crittografia in uso (Sicurezza), la potenza del segnale (RSSI), la velocità di trasmissione e l'indice MCS (qualunque cosa sia...). Queste informazioni potranno essere utili per correggere eventuali conflitti di canale o per risolvere altri conflitti di rete.
fonte: http://osxdaily.com/
sabato 25 giugno 2011
Il Reader di Safari
All'ultima WWDC sono state presentate alcune delle oltre 250 novità che a Luglio arriveranno col nuovo OSX Lion. Guardando il video del Keynote mi ha colpito una funzione di Safari che si chiama Reader: in pratica quando stiamo leggendo un articolo in un sito, blog, ecc, nella barra degli indirizzi di Safari appare un rettangolo grigio con la scritta Reader, che cliccato aprirà l'articolo principale della pagina visualizzandolo su uno sfondo completamente bianco, eliminando gli annunci, barre laterali, intestazioni e piè di pagina. Questa visualizzazione renderà la lettura molto più facile e senza distrazioni...
Non avevo però notato che questa funzione era già compresa in Safari 5, ovvero il browser che usiamo abitualmente!
Il pulsante Reader appare solo quando tutta la pagina è stata caricata e si può attivare anche con la scorciatoia di tastiera "cmd"+"Maiuscolo"+"R" e disattivare col tasto "esc" o naturalmente ricliccando il tasto Reader nella barra degli indirizzi.
Non avevo però notato che questa funzione era già compresa in Safari 5, ovvero il browser che usiamo abitualmente!
Il pulsante Reader appare solo quando tutta la pagina è stata caricata e si può attivare anche con la scorciatoia di tastiera "cmd"+"Maiuscolo"+"R" e disattivare col tasto "esc" o naturalmente ricliccando il tasto Reader nella barra degli indirizzi.
sabato 18 giugno 2011
Chi ha paura dei malware in OSX?
Negli ultimi tempi c'è stata una grande diffusione di computer Mac e naturalmente qualche malintenzionato ha ben pensato di progettare un malware che affliggesse i malcapitati che avessero installato un programma chiamato "MacDefender", spacciato per un programma per difendere il vostro computer proprio dai virus.
Ma Apple ha subito rimediato a questo problema, rilasciando un Software Update chiamato “Security Update 2011-003″ che rimuove e previene questo e i futuri malware!
A questo proposito se desiderate controllare se il vostro Mac ha aggiornato la sua "Definitions List" lanciate il Terminale e scrivete:
cat /System/Library/CoreServices/CoreTypes.bundle/Contents/Resources/XProtect.meta.plist
Vi apparirà la stringa con la data dell' ultimo aggiornamento nella risposta che vi viene data, come evidenziato nell'immagine a lato.
fonte: http://osxdaily.com/
Ma Apple ha subito rimediato a questo problema, rilasciando un Software Update chiamato “Security Update 2011-003″ che rimuove e previene questo e i futuri malware!
A questo proposito se desiderate controllare se il vostro Mac ha aggiornato la sua "Definitions List" lanciate il Terminale e scrivete:
cat /System/Library/CoreServices/CoreTypes.bundle/Contents/Resources/XProtect.meta.plist
Vi apparirà la stringa con la data dell' ultimo aggiornamento nella risposta che vi viene data, come evidenziato nell'immagine a lato.
fonte: http://osxdaily.com/
sabato 11 giugno 2011
Drag&Drop testo nell'icona di Safari
Ho scoperto una cosa che non sapevo... Se evidenziate del testo in una qualsiasi applicazione di editing e lo trascinate sull'icona di Safari nel Dock, nel caso la clip cominci con "http://" verrà aperta la corrispondente pagina web, altrimenti Safari farà una ricerca con Google del testo che avete rilasciato sull'icona.
fonte:http://www.techradar.com
fonte:http://www.techradar.com
sabato 4 giugno 2011
Disinstallare Xcode in Snow Leopard
 Se volete recuperare ca. 8 Gb di spazio o volete semplicemente reinstallare Xcode, potrete farlo con il solito Terminale inserendo il seguente comando:
Se volete recuperare ca. 8 Gb di spazio o volete semplicemente reinstallare Xcode, potrete farlo con il solito Terminale inserendo il seguente comando:sudo /Developer/Library/uninstall-devtools –mode=all
Il computer vi chiederà la password dell'amministratore e lo cancellerà in ca. 5 minuti.
fonte: http://www.mymacosx.com/
sabato 28 maggio 2011
Stack degli elementi recenti
Se volete aggiungere uno stack degli elementi recenti al vostro Dock per visualizzare i Programmi, Documenti, Server, Volumi o Preferiti aperti recentemente, dovrete aprire il Terminale ("Applicazioni>Utility>Terminale") e inserire il seguente comando:
defaults write com.apple.dock persistent-others -array-add '{ "tile-data" = { "list-type" = 1; }; "tile-type" = "recents-tile"; }'
poi
Killall Dock
Adesso a fianco del Cestino potrete trovare il nuovo stack. Per cambiare tra Programmi, Documenti ecc. cliccate col tasto destro del mouse sullo stack e sceglietelo nel menu che apparirà.
fonte: http://mac.appstorm.net/
defaults write com.apple.dock persistent-others -array-add '{ "tile-data" = { "list-type" = 1; }; "tile-type" = "recents-tile"; }'
poi
Killall Dock
Adesso a fianco del Cestino potrete trovare il nuovo stack. Per cambiare tra Programmi, Documenti ecc. cliccate col tasto destro del mouse sullo stack e sceglietelo nel menu che apparirà.
fonte: http://mac.appstorm.net/
sabato 21 maggio 2011
Lanciare più istanze dello stesso programma
Se volete aprire più istanze di un qualsiasi programma in OsX, ovvero aprire più volte lo stesso programma, vi può essere comodo il comando open -n del Terminale.
Per esempio, se state guardando un filmato con VLC e volete aprire contemporaneamente un'altro VLC per vedere un altro video, inserite nel Terminale il seguente comando:
open -n /Applications/VLC.app/
Questo lancerà una nuova istanza di VLC anche se VLC è già aperto e potrete ripetere questo comando per lanciare quante altre istanze vorrete!
Naturalmente questo comando si può usare anche per altri programmi semplicemente inserendo il percorso di quell' applicazione... Ad esempio per Safari : open -n /Applications/Safari.app/
fonte: http://osxdaily.com/
Per esempio, se state guardando un filmato con VLC e volete aprire contemporaneamente un'altro VLC per vedere un altro video, inserite nel Terminale il seguente comando:
open -n /Applications/VLC.app/
Questo lancerà una nuova istanza di VLC anche se VLC è già aperto e potrete ripetere questo comando per lanciare quante altre istanze vorrete!
Naturalmente questo comando si può usare anche per altri programmi semplicemente inserendo il percorso di quell' applicazione... Ad esempio per Safari : open -n /Applications/Safari.app/
fonte: http://osxdaily.com/
sabato 14 maggio 2011
Aprire Safari in modalità 32bit
Ci sono siti che per aprire alcuni contenuti nel browser (a me è capitato con un paio siti di stream video), richiedono che Safari funzioni in 32bit invece dei 64bit di default. Per poter visualizzare questi contenuti dovrete chiudere Safari e andare nella cartella "Applicazioni", ora cliccate col tasto destro del mouse sull'icona di Safari e scegliete "Mostra informazioni". Nella finestra che si aprirà dovrete spuntare il quadretto dove dice "Apri in modalità a 32 bit" e quindi chiudere la finestra Informazioni e riaprire Safari che ora funzionerà in 32bit! Per rimettere tutto come prima, tornate nelle Informazioni di Safari e togliete la spunta di quel quadretto e, una volta riavviato il browser sarò in modalità 64bit.
sabato 7 maggio 2011
Trasferire il contenuto della Clipboard tra 2 Mac vis SSH
Avete copiato con i tasti "cmd"+ "C" (ovvero nella Clipboard) una stringa o altro e volete trasferirla in modo sicuro, per poterla incollare ("cmd"+"V") in un altro Mac?
Questa è la sintassi del comando da utilizzare con il Terminale:
pbpaste | ssh nomeutente@indirizzoIP pbcopy
Naturalmente affinchè il comando funzioni, nel Mac che riceverà i nostri dati dovrà essere attivo il "Login remoto" via SSH, che poterete attivare andando in "Preferenze di Sistema>Condivisione" e spuntando il quadretto dove dice "Login remoto".
Un esempio:
Ho una riga di testo che voglio trasferire ad un Mac di un mio amico collegato alla mia stessa LAN. Prima di tutto evidenzio la riga di testo e la copio nella mia Clipboard con la combinazione di tasti "cmd"+"C". Ora devo conoscere il suo indirizzo IP nella LAN (192.168.1.173) ed il Nome Utente nel suo Mac (Steve) oltre che la sua password, per poter inviare i dati alla Clipboard del suo Mac.
Quindi apro il Terminale ("Applicazioni>Utility>Terminale") e scrivo:
pbpaste | ssh Steve@192.168.1.173 pbcopy
inserisco la password di Steve quando mi viene chiesta e la sua Clipboard riceverà la stringa che avevo precedentemente copiato, pronta per essere incollata da Steve con la combinazione di tasti "cmd" + "V" dove lui desideri.
fonte: http://osxdaily.com/
Questa è la sintassi del comando da utilizzare con il Terminale:
pbpaste | ssh nomeutente@indirizzoIP pbcopy
Naturalmente affinchè il comando funzioni, nel Mac che riceverà i nostri dati dovrà essere attivo il "Login remoto" via SSH, che poterete attivare andando in "Preferenze di Sistema>Condivisione" e spuntando il quadretto dove dice "Login remoto".
Un esempio:
Ho una riga di testo che voglio trasferire ad un Mac di un mio amico collegato alla mia stessa LAN. Prima di tutto evidenzio la riga di testo e la copio nella mia Clipboard con la combinazione di tasti "cmd"+"C". Ora devo conoscere il suo indirizzo IP nella LAN (192.168.1.173) ed il Nome Utente nel suo Mac (Steve) oltre che la sua password, per poter inviare i dati alla Clipboard del suo Mac.
Quindi apro il Terminale ("Applicazioni>Utility>Terminale") e scrivo:
pbpaste | ssh Steve@192.168.1.173 pbcopy
inserisco la password di Steve quando mi viene chiesta e la sua Clipboard riceverà la stringa che avevo precedentemente copiato, pronta per essere incollata da Steve con la combinazione di tasti "cmd" + "V" dove lui desideri.
fonte: http://osxdaily.com/
sabato 30 aprile 2011
Trovare il numero seriale del Mac con Terminale
system_profiler |grep "r (system)"
Dopo che avrete premuto invio vi apparirà una cosa simile a questa:
$ system_profiler |grep "r (system)"
Serial Number (system): W8915XXXXXX
Da qui potrete facilmente selezionare e copiare il numero seriale da incollare ad esempio sul sito della Apple per controllare lo stato della garanzia e la storia delle riparazioni. Oppure come ho spiegato in un precedente articolo di avere ulteriori informazioni sul vostro Mac, quali la data e il luogo e il numero di produzione, la generazione, la velocità del processore ed altro
fonte: http://osxdaily.com/
sabato 23 aprile 2011
Rimuovere voci duplicate nel menu "Apri con..."
/System/Library/Frameworks/CoreServices.framework/Frameworks/LaunchServices.framework/Support/lsregister -kill -r -domain local -domain system -domain user
Dopo aver atteso qualche secondo affinché il comando venisse eseguito (attendere che riappaia il prompt "iMac di .... - ~....") ho riavviato il Finder (tasti "cmd"+"alt"+"esc" poi, scelta la voce Finder nella finestra che appare, premere il tasto "Riapri") e le voci duplicate erano sparite!
sabato 16 aprile 2011
Registrare i programmi TV e salvarli in iTunes come podcast
Qualche giorno fa ho insegnato ad un mio amico come farlo e voglio condividerlo con voi.
vcast è un comodissimo sito che tra le varie funzioni contiene Faucet PVR, una sorta di videoregistratore che permette di registrare i canali TV in vari formati e di creare un canale podcast personalizzato da aggiungere ad iTunes.
Per poter utilizzare il servizio bisogna registrarsi al sito stesso e andare appunto nel tab in alto dove dice "Faucet PVR", a questo punto poterete gestire le vostre registrazioni scegliendo l'emittente, il giorno e l'ora di registrazione, la frequenza di registrazione (ogni giorno, ogni settimana ecc.) e il formato di compressione (Portable, Divx, H264, mp3). Potrete assegnare un nome alla registrazione e il periodo di deposito del file nel loro server oppure inviarvelo ad un vostro server FTP.
Per scaricare le registrazioni nel vostro iTunes e poterle vedere con calma, vi basterà cliccare sul pulsante tondo in alto a destra con la scritta "Iscriviti" che aprirà iTunes nella finestra dei podcast e aggiungerà il canale "Faucet at Vcast - ...". Per poter vedere i filmati però vi consiglio di usare un formato di compressione compatibile con iTunes: H264 o Portable ( di grandezza 320x240 per iPhone, iPod).
Dopo qualche ora dalla fine della registrazione(per l'elevato traffico) il file sarà disponibile per poterlo vedere o scaricare direttamente sul sito, oppure se vi siete iscritti al canale podcast vi basterà andare in Podcast di iTunes , in basso a destra cliccare sul pulsante "Aggiorna" e le vostre registrazioni verranno trasferite nel vostro computer.
vcast è un comodissimo sito che tra le varie funzioni contiene Faucet PVR, una sorta di videoregistratore che permette di registrare i canali TV in vari formati e di creare un canale podcast personalizzato da aggiungere ad iTunes.
Per poter utilizzare il servizio bisogna registrarsi al sito stesso e andare appunto nel tab in alto dove dice "Faucet PVR", a questo punto poterete gestire le vostre registrazioni scegliendo l'emittente, il giorno e l'ora di registrazione, la frequenza di registrazione (ogni giorno, ogni settimana ecc.) e il formato di compressione (Portable, Divx, H264, mp3). Potrete assegnare un nome alla registrazione e il periodo di deposito del file nel loro server oppure inviarvelo ad un vostro server FTP.
Per scaricare le registrazioni nel vostro iTunes e poterle vedere con calma, vi basterà cliccare sul pulsante tondo in alto a destra con la scritta "Iscriviti" che aprirà iTunes nella finestra dei podcast e aggiungerà il canale "Faucet at Vcast - ...". Per poter vedere i filmati però vi consiglio di usare un formato di compressione compatibile con iTunes: H264 o Portable ( di grandezza 320x240 per iPhone, iPod).
Dopo qualche ora dalla fine della registrazione(per l'elevato traffico) il file sarà disponibile per poterlo vedere o scaricare direttamente sul sito, oppure se vi siete iscritti al canale podcast vi basterà andare in Podcast di iTunes , in basso a destra cliccare sul pulsante "Aggiorna" e le vostre registrazioni verranno trasferite nel vostro computer.
sabato 9 aprile 2011
Rendere qualsiasi pagina Web editabile
 Ho trovato un simpatico trucco per poter editare una pagina web qualsiasi aperta con Safari.
Ho trovato un simpatico trucco per poter editare una pagina web qualsiasi aperta con Safari.Andate nella barra dei menu di safari in "Sviluppo>Avvia debug JavaScript" (nel caso non aveste questo menu dovrete attivarlo in "Safari>Preferenze>Avanzate" dove dice "Mostra menu sviluppo nella barra dei menu") e nella tabella che appare in basso alla pagina, scegliete "Console".
A questo punto andate nella pagina che volete modificare e dopo il ">" nella console inserite:
document.body.contentEditable = true
Adesso cliccando in un qualsiasi punto della pagina apparirà il cursore col quale potrete scrivere ciò che vi pare ed editare la pagina come un normale file di testo.
Attenzione però: tutti i cambiamenti che farete saranno solo temporanei, se ricaricherete la pagina sul browser questi spariranno. Se aveste bisogno di conservarli poterete salvarli in versione "Archivio web" (non "Sorgente pagina"!) in "Archivio>Salva con nome".
fonte: http://hints.macworld.com/
sabato 2 aprile 2011
Un paio di trucchi per la Calcolatrice

Di solito il pulsante verde posto in alto a sinistra nelle finestre aperte dei vari programmi, serve per massimizzare la finestra stessa, ma ho scoperto che se premuto nell'applicazione "Calcolatrice" (Applicazioni>Calcolatrice) quest'ultima passerà da Normale a Scientifica e ad un ulteriore click diventerà per Programmatori.
Inoltre se cliccate nella barra dei menu in "Converti" il numero inserito nella calcolatrice potrà essere convertito come Valuta, Area, Temperatura, Tempo, Volume ecc.
sabato 26 marzo 2011
Rimuovere pannelli indesiderati da "Preferenze di sistema"

A volte può capitare di aver installato un applicazione che aggiunge anche un nuovo pannello nelle Preferenze di Sistema. Tuttavia, quando si rimuove questa applicazione dal vostro Mac, questo pannello nelle Preferenze di Sistema non sempre viene cancellato.
Per eliminarlo definitivamente e in modo veloce vi basterà, nella finestra delle Preferenze di Sistema, cliccare col tasto destro del mouse sul pannello che volete cancellare e cliccare successivamente su "Rimuovi pannello preferenze..." col tasto sinistro del mouse.
sabato 19 marzo 2011
Il calendario del "Signore degli anelli"
Allora... ieri, 18 marzo, era il giorno in cui l'anello è stato distrutto!
Come faccio a saperlo? In realtà non sono un grande conoscitore del libro di Tolkien, ma ho scoperto che nel mio Mac nella cartella "Macintosh HD>usr>share>calendar" c'è il calendario del Signore degli anelli.
Se volte dargli un occhiata aprite il Terminale (Applicazioni>Utility>Terminale) e inserite il seguente comando:
cat /usr/share/calendar/calendar.lotr
In questa cartella potrete trovare anche altri calendari interessanti come calendar.history, calendar.computer, calendar.birthday oppure calendar.music!
fonte: http://www.usingmac.com/
sabato 12 marzo 2011
Le "Cartelle Smart"

Probabilmente pochi di voi conoscono le cartelle smart di Mac Osx forse perché queste "Cartelle intelligenti" non sono degnamente pubblicizzate benché la loro utilità, per velocizzare il lavoro al computer, sia innegabile. Le cartelle Smart in pratica trovano automaticamente e organizzano i documenti per tipo e oggetto e si aggiorneranno automaticamente mentre apporterete delle modifiche, aggiungerete e rimuoverete dei documenti sul computer. Per spiegare velocemente cosa siano vi faccio un esempio: possiamo creare una Smart Folder che raggrupperà tutti i files musicali presenti nel nostro computer, oppure tutti i files che contengono una determinata parola, o tutti i files creati in un certo periodo , o ancora tutte le email provenienti da un determinato indirizzo, anche raggruppando più criteri di ricerca per filtrare maggiormente i risultati.
Per creare una cartella Smart :
- andate nella barra dei menu del Finder in "Archivio>Nuova cartella smart" (oppure premere i tasti "cmd"+"alt"+"N"),
- settate i parametri di ricerca a vostro piacimento cliccando sul "+" in alto a destra e impostando i filtri di ricerca.
- quando avrete finito cliccate sul pulsante "Registra" di fianco al "+" e scegliete la posizione dove salvare la vostra cartella smart.
- se non volete che ve la registri anche nella barra laterale del Finder togliete la spunta dove dice "Aggiungi alla barra laterale" e quindi premete il bottone "Registra"
domenica 6 marzo 2011
Cambiare i permessi dei files

Per cambiare i permessi dei files in Mac OSX senza il problema di ricordare codici da inserire nel Terminale, dovrete semplicemente andare nelle Informazioni del file che volete modificare (cliccate col tasto destro del mouse sul file e scegliete "Ottieni informazioni") quindi cliccate sulla freccetta a discesa dove dice "Condivisione e permessi".
Nella tabellina che apparirà potrete cambiare i permessi per l'utente, lo staff, o everyone (chiunque) regolandoli in "Lettura e scrittura" o "Sola lettura" o "Nessun accesso". Nel caso non fosse possibile modificarli cliccate sull'icona lucchetto in basso a destra e in seguito inserite la vostra password di sistema.
Quando chiuderete la finestra delle informazioni, avranno immediatamente effetto le modifiche effettuate. Potrete usare questo metodo anche per modificare i permessi dei files su server remoti collegandovi col client FTP preinstallato nel Mac. Ad ogni modo, se non siete sicuri di quello che fate, non pasticciate coi permessi dei files!
fonte: http://osxdaily.com/
sabato 26 febbraio 2011
Un metodo per bloccare il vostro schermo

Se avete bisogno di nascondere da sguardi indiscreti la scrivania del vostro Mac quando vi assentate, ad esempio se lo utilizzate in ufficio, vi spiego un metodo per spegnere lo schermo con una velocissima combinazione di tasti aggiungendo la richiesta di password per accedere nuovamente al vostro computer.
Il primo passo è quello di configurare il vostro Mac per richiedere una password per uscire dal salvaschermo. Potrete attivare questa funzione andando in "Preferenze di Sistema>Sicurezza" e cliccando sul quadratino dove dice "Richiedi password 'immediatamente' dopo lo stop o l'avvio del salvaschermo".
A questo punto vi basterà usare la combinazione di tasti "Maiuscolo"+"ctrl"+"espelli disco" per spegnere il monitor velocemente e al riavvio vi verrà chiesta la password per accedere al computer.
fonte: http://hints.macworld.com/
sabato 19 febbraio 2011
FTP di Mac OSX

Sapevate che il vostro Mac ha già un client FTP preinstallato? Non dovrete scaricare programmi addizionali o software a pagamento per collegarvi ai siti FTP, ma potrete collegarvi ai server remoti direttamente dal vostro desktop.
Se desiderate provarlo connettendovi ad un server reale:
- Dalla Scrivania cliccate i tasti "cmd"(Mela)+"K" oppure nella barra dei menu del Finder scegliete "Vai>Connessione al Server..."
- Inserite l'indirizzo del server FTP nel seguente formato: ftp://ftp.dominio.com (ad es. ftp://ftp.mozilla.org). In caso di server con supporto SSL sostituite ftps:// a ftp://
- Se volete aggiungere un bookmark ai 'Server Preferiti' per ripetere successivamente la connessione, premete sul pulsante "+" dopo il campo 'Indirizzo del Server'
- Cliccate sul pulsante "Connetti" per avviare la connessione
- Inserite l' userName e la Password del sito FTP, oppure connettetevi come "Ospite" se il server lo permette, e cliccate nuovamente "Connetti"
fonte: http://osxdaily.com
sabato 12 febbraio 2011
Disabilitare la richiesta di TimeMachine quando colleghiamo un nuovo HD
Siete stanchi del prompt di Time Machine che appare ogni volta che collegate al vostro Mac un Hard Disk o una chiavetta per la prima volta?
Per disabilitare questa richiesta vi basterà aprire il Terminale ("Applicazioni>Utility>Terminale") e scrivere la seguente linea:
defaults write com.apple.TimeMachine DoNotOfferNewDisksForBackup -bool YES
Per riattivarlo sostituite YES con NO.
fonte: http://www.macosxguru.net/
sabato 5 febbraio 2011
Cambiare la cartella di salvataggio degli ScreenShots
Per default, ogni volta che catturate un' istantanea dello schermo il vostro Mac salverà questa immagine nella cartella Scrivania dell'utente corrente. Se però volete salvare quest'immagine in un altra cartella dovrete usare questo trucchetto:
- Aprite il Terminale ("Applicazioni>Terminale")
- scrivete: defaults write com.apple.screencapture location /cartella/ (sostituite /cartella/ con il nome della cartella in cui verranno salvati gli screenshots). Ad esempio per salvare le istantanee nella cartella Immagini scrivete : defaults write com.apple.screencapture location ~/Pictures/ e premete il tasto "invio"
- poi dovrete scrivere: killall SystemUIServer per far si che i cambiamenti abbiano effetto seguito da invio
Per tornare al settaggio di default scrivete: defaults write com.apple.screencapture location ~/Desktop/ e di seguito killall SystemUIServer
fonte: http://osxdaily.com/
Iscriviti a:
Post (Atom)