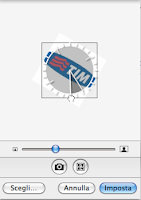Se avete bambini piccoli, è probabile che siano attirati dal vostro Mac oppure addirittura già esperti di computer. Scommetto che siete interessati a proteggere i bimbi dai pericoli di Internet ma soprattutto a proteggere il vostro Mac da loro! Fortunatamente il vostro Mac OsX viene fornito di un potente controllo per i genitori che si chiama "Controlli Censura" che vi aiuterà in entrambe le situazioni.
Ecco qua una rapida guida per fare usare il vostro Mac dai bambini senza la vostra diretta supervisione. Il processo è molto semplice ma potrete partire da 2 scenari diversi:
1. L' account del bambino sul computer non esiste ancora
Partire da zero è facilissimo! Andate in "Preferenze di Sistema>Account" e cliccate sul lucchetto in basso a sinistra per abilitare le modifiche; dovrete inserire la password dell'amministratore.
Ora cliccate sul + poco sopra e aggiungete un nuovo utente ricordandovi di scegliere in alto nel menu dove dice "Nuovo account:": "Gestito da Parental Control" quindi inserite i vari dati. Quando avrete finito cliccate su "Crea account" e il vostro nuovo utente verrà creato. Ora cliccate sul pulsante che dice "Apri Controlli Censura...".
2. L' account del bambino esiste già
La trasformazione di un utente già esistente in uno con Controlli Censura è altrettanto facile.
Sempre in "Preferenze di Sistema>Account" scegliete nella colonna di sinistra l'utente a cui volete attivare la Censura e selezionate la casella che recita : "Abilita i controlli censura" quindi premete il pulsante che dice "Apri Controlli Censura...".
Bene! A questo punto indipendentemente da dove abbiamo iniziato, dovremmo essere tutti allo stesso punto: "Controlli censura". Andiamo a dare un'occhiata più da vicino a questi menu.
Sistema
La scheda Sistema è dove si decide cosa sarà in grado di utilizzare l'utente e quali (eventuali) privilegi verranno consentiti. Se questo account è per i bambini, il "Finder semplificato " potrebbe essere una buona scelta. Si possono anche visualizzare tutte le applicazioni installate sul computer e mettere i segni di spunta solo accanto alle applicazioni che si desidera che loro utilizzino. Infine in basso, ci sono alcuni elementi ai quali si può dare loro l'accesso.
Contenuto
Questa scheda serve a proteggere i più piccoli da contenuti inadeguati. Si può limitare il dizionario per non mostrare le voci volgari, cliccando sulla casella che dice "Nascondi volgarità nel Dizionario". L'altra opzione ("Restrizioni su siti web"), forse la più importante, è il modo in cui sarà permesso di navigare sulla rete. C'è una opzione senza restrizioni, una seconda che limita automaticamente l'accesso ai siti web per adulti, ma il migliore modo per limitare l'accesso ai siti web è la terza dove si possono impostare i siti che volete che siano in grado di vedere. Questa ultima opzione da maggior controllo, ma può anche richiedere più tempo per aggiungere tutti i siti che il piccolo utente potrà raggiungere con Safari; ma almeno saprete che navigherà solo sulle pagine che riterrete opportune.
Mail e iChat
Se hai permesso ai bimbi l'accesso alle applicazioni Mail e iChat, è possibile limitare le loro comunicazioni all'interno di tali applicazioni da qui. Dovrete attivare le caselle in alto e immettere i nomi degli utenti che possono inviare e-mail e chattare con loro in questa scheda. Se si clicca sulla casella "Invia richieste di permesso a:" e si inserisce il proprio indirizzo e-mail , vi verrà inviata una mail ogni volta che il bambino tenta di scambiare e-mail con un contatto non presente nell'elenco approvato.
Tempo
In questa scheda si potrà limitare la quantità di tempo trascorso con il Mac (con questo account, almeno). È possibile determinare il numero di ore per giorni della settimana, così come i giorni nel weekend. C'è anche la possibilità di impostare le ore del giorno in cui i bimbi non sono autorizzati a usare il computer (come il momento per andare a letto per esempio).
Resoconti
Quest'ultima scheda permette di ottenere una lista dei siti che hanno visitato, i siti web a cui hanno provato di collegarsi ma che sono stati bloccati, le trascrizioni iChat e le applicazioni che hanno usato. Questi registri sono probabilmente più importanti se avete lasciato un maggiore controllo per l'utente, ma in ogni modo, sono un ottimo controllo sempre.
fonte : http://theappleblog.com