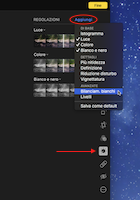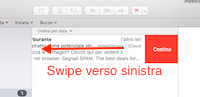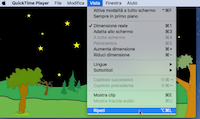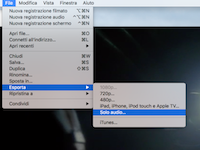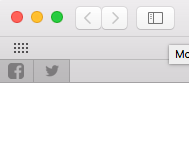La formattazione di un disco esterno da utilizzare con il vostro Mac può essere fatto in diversi modi.
Quando si acquista un nuovo HD, generalmente esso è formattato in formati generalmente riconosciuti da tutti i sistemi operativi in modo che i dati siano almeno letti, ma si potrebbe desiderare di utilizzare quell'Hard Disk solo col Mac, oppure si potrebbe aver bisogno di un formato che venga letto da OSX e Windows.
In OS X, grazie all'applicazione "Utility Disco", sono disponibili i tre formati principali che è possibile utilizzare: l 'Hierarchical File System di Apple (HFS), chiamato "Mac OS esteso", il formato File Allocation Table (FAT) che viene indicato come MS-DOS, ed l Extended File Allocation Table (Ex-FAT). OS X supporta anche il formato New Technology File System di Microsoft (NTFS); tuttavia, OSX può solo leggere l' NTFS.
Mac OS esteso
Questo è il formato nativo di OS X, e dovrebbe essere usato ogni volta che si crea un disco che si intende utilizzare solo con i sistemi Mac OS (tra cui le unità di backup) o per il parcheggio prolungato dei files che si utilizzano con il Mac.
Questo formato è utile nei casi seguenti:
- Se si usa solo con OSX
- Se si usa la cifratura completa del disco
- per il boot di OSX e le unità di utilità e backup
Distingue tra maiuscole e minuscole
Con il formato OS esteso, si ha la possibilità di scegliere anche se il sistema operativo deve distinguere maiuscole e minuscole nel nome del file. Per impostazione predefinita OS X non tiene conto delle maiuscole e delle minuscole, ma si preoccupa solo della sequenza alfanumerica dei nomi dei file, e non fa distinzione tra le lettere. Con la distinzione tra maiuscole e minuscole, il sistema operativo vedrà un file chiamato "Miofile.txt" come diverso da "miofile.txt" in modo che ambedue i files possono coesistere nella stessa cartella.
Journaled
Questa è una caratteristica estesa del formato, che garantisce che i file siano completamente scritti nell'unità in una posizione chiamata "Journal" prima che vengano memorizzati come dati, il che garantisce l'integrità del file se c'è un'interruzione, come un'interruzione di alimentazione. In questi casi, il contenuto mezzo scritto nel giornale viene scartato e i dati originali dell'unità vengono ripristinati. Questa caratteristica conferisce una gestione dei dati più robusta quando questo formato viene utilizzato con OS X.
MS-DOS (FAT)
Questo è il formato di default per molti dischi rigidi esterni, dato che è sia leggibile che scrivibile da molti sistemi operativi, tra cui OS X e Windows. Esso ha dei limiti, come ad esempio non essere in grado di scrivere file più grandi di 4 GB, nessun supporto per i permessi dei file e nessun supporto journaling, ma nella maggior parte dei casi la sua compatibilità incrociata può essere utile per lo stoccaggio temporaneo. Questo sarà il formato più compatibile universalmente, utile nei seguenti casi:
- L'utilizzo con la maggior parte dei formati di file comuni però di dimensione inferiore ai 4Gb.
- Il deposito temporaneo
- l'utilizzo con diversi sistemi operativi.
ExFAT
Se state trovando limitazioni con l'uso del formato FAT per spostare i file tra Windows e OS X, soprattutto perché i file da copiare sono di dimensioni troppo grandi (ad esempio, film e altri dati in streaming) o stanno dando errori, è possibile utilizzare il formato exFAT. Si tratta di un'estensione per il formato FAT che permette di usare file di grandi dimensioni, un controllo degli accessi con autorizzazioni e restrizioni, e alcune funzionalità aggiuntive di gestione dei metadati. In generale, l'uso di ExFAT è migliore con:
- Le ultime versioni di Windows (dopo Vista), e OS X.
- i files di grandi dimensioni
- l'utilizzo delle restrizioni di accesso ai files