Alcuni trucchi per Mac OSX Leopard, Snow Leopard, Lion, Mountain Lion, Mavericks, Yosemite, El Capitan e Sierra rubati dalla rete o scoperti da me ... Per tutti quelli che sono appena entrati in questo mondo o per gli utenti già esperti !
sabato 31 agosto 2013
iTunes: Trovare il file musicale nell'HD
iTunes di default può organizzare e gestire le librerie di musica, video, audiolibri e molto altro. Personalmente non faccio gestire i miei files da iTunes ma se voi siete tra quelli che lo lasciate fare, potreste aver bisogno di trovare un file musicale, magari per creare una suoneria o solo per spostare un file su un altro HD. Invece di impazzire gironzolando per la cartella "iTunes Media" vi mostro un semplice metodo per trovare il vostro file:
Cliccate col tasto destro del mouse sul titolo della canzone o del filmato in iTunes e scegliete "Mostra nel Finder" che aprirà una nuova finestra del Finder con evidenziato il file che state cercando.
C'è anche un altro modo per farlo: se state visualizzando le informazioni di un elemento (cliccando "cmd" + "i") la scheda "Sommario" mostra la posizione del file in basso dove dice "Posizione", se cliccate col tasto destro del mouse su questo percorso potrete scegliere "Mostra nel Finder".
fonte: http://www.mcelhearn.com/
sabato 24 agosto 2013
Impedire la modifica delle Preferenze del Finder
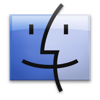 Se il vostro Mac è utilizzato da più persone, ad esempio se utilizzato in una scuola o sul posto di lavoro, e si desidera disabilitare la possibilità di modificare le preferenze del Finder è possibile con un semplice trucco del Terminale.
Se il vostro Mac è utilizzato da più persone, ad esempio se utilizzato in una scuola o sul posto di lavoro, e si desidera disabilitare la possibilità di modificare le preferenze del Finder è possibile con un semplice trucco del Terminale.Dovrete aprire il Terminale ("Applicazioni>Utility>Terminale") e scrivere :
defaults write com.apple.finder ProhibitFinderPreferences -boolean YES;
killall Finder
Questo comando disabiliterà il menu "Finder> Preferenze" ed anche la scorciatoia da tastiera abbinata "cmd"+"," .
Nel caso voleste poi riabilitare il comando, magari per modificare le preferenze, scrivete questo comando :
defaults write com.apple.finder ProhibitFinderPreferences -boolean NO;
killall Finder
e riavrete il menu delle preferenze.
fonte: http://www.mactricksandtips.com/
sabato 17 agosto 2013
Le 4 cose da fare prima di vendere o cambiare proprietario di un Mac
Nel caso aveste intenzione di vendere un Mac o di cederlo ad un nuovo proprietario, vi voglio consigliare le 4 cose più importanti da fare in anticipo, per non consegnare il computer così com'è, tra cui il backup di tutti i vostri file e dati, la rimozione dell'autorizzazione del computer tramite iTunes, la cancellazione in modo sicuro di tutti i dati, in modo che nessun futuro proprietario potrà accedere alle vostre cose, e, infine la reinstallazione di OS X come nuovo in modo che al successivo avvio, il Mac sia nel menu di impostazione iniziale (come se fosse nuovo di zecca).
1) Backup completo con Time Machine:
La prima cosa che si deve fare è eseguire il backup di tutto ciò che è importante sul Mac. Dal momento che molte applicazioni si possono scaricare nuovamente dall'App Store, dovremo concentrarci solo sui file e i documenti importanti memorizzati sul computer.
Come al solito, il modo più semplice per eseguire il backup di un Mac è quello di usare Time Machine. Prendetevi un po' di tempo per avviare un backup manuale finale per conservare tutto ciò che è memorizzato sul Mac:
Collegate l'HD esterno al Mac, quindi cliccate sull'icona di Time Machine nella barra dei menu e scegliete "Esegui backup adesso".Questo eseguirà il backup di tutto il contenuto del Mac: applicazioni, file, dati, immagini, files multimediali, personalizzazioni, letteralmente tutto. Inoltre, Time Machine vi consentirà di migrare facilmente tutto in un nuovo Mac con Assistente Migrazione.
Se non volete utilizzare Time Machine, per lo meno prendetevi il tempo sufficiente per eseguire il backup manualmente dei vostri files importanti. Questa può essere la soluzione migliore se si vuole solo conservare una cartella o due nella vostra home directory, come documenti e foto, per copiarli su un disco rigido esterno o una chiavetta USB. Ma ricordatevi che perderete tutte le password, le personalizzazioni e le configurazioni dei vari programmi nel prossimo Mac.
2) Rimuovere l'autorizzazione del computer con iTunes:
iTunes autorizza i singoli computer per avere accesso a contenuti DRM (protetti) come film e musica, che possono essere utilizzati solo su un massimo di cinque Mac. Quindi, se state cambiando la proprietà di un Mac, dovrete rimuovere l'autorizzazione di questo computer in modo che non occuperà più uno slot autorizzato. Questo è molto facile da fare:
Avviate iTunes, quindi andate nella barra dei menu in "Store" e scegliete "Rimuovi autorizzazione..."; ma non preoccupatevi se cambiate idea e rimanete proprietari del Mac, si può sempre ri-autorizzare il computer tramite lo stesso menu.
3) Cancellare tutti i dati in modo sicuro formattando il disco rigido:
Ora che avete eseguito il backup di tutto e deautorizzato il computer tramite iTunes, dovremo cancellare in modo sicuro l'intero disco rigido in modo che nessuno dei vostri dati personali possa essere recuperato dal nuovo proprietario. Questo può essere eseguito al riavvio del Mac nella modalità di recupero, inizializzando la partizione primaria in modo sicuro:
Questo processo potrebbe richiedere un po' di tempo a seconda di quale metodo di sicurezza avete scelto. Più avete spostato il cursore verso destra e più tempo ci vorrà, ma sarà anche più sicuro.
Nei Mac con memoria Flash o SSD, in Utility Disco le opzioni di sicurezza sono volutamente in grigio perché la semplice cancellazione è ritenuta sicura dal momento che il recupero dei dati è molto difficile.
Al termine, uscite da Utility Disco per tornare al menu di Utility OS X per procedere con l'ultimo passo.
4) Reinstallare OS X:
E' quasi finita! Il passo finale è quello di reinstallare semplicemente OS X in modo che il nuovo proprietario riceverà il Mac come se fosse nuovo di zecca, con le schermate di configurazione iniziale e tutto il resto. Se non avete il programma di installazione su una chiavetta USB, questo processo richiede l'accesso ad internet in modo che il programma di installazione possa essere recuperato dal server di Apple:
OS X sarà reinstallato e il Mac verrà lasciato con una nuova installazione pulita.
Al termine di questo processo, l'avvio del Mac viene visualizzato come se fosse nuovo di zecca esattamente come quando l'avete acceso la prima volta. A meno che non stiate dando il Mac a un membro della famiglia, vi basterà lasciarlo così com' è in modo che il nuovo utente possa effettuare il processo di configurazione da sè.
fonte: http://osxdaily.com/
1) Backup completo con Time Machine:
La prima cosa che si deve fare è eseguire il backup di tutto ciò che è importante sul Mac. Dal momento che molte applicazioni si possono scaricare nuovamente dall'App Store, dovremo concentrarci solo sui file e i documenti importanti memorizzati sul computer.
Come al solito, il modo più semplice per eseguire il backup di un Mac è quello di usare Time Machine. Prendetevi un po' di tempo per avviare un backup manuale finale per conservare tutto ciò che è memorizzato sul Mac:
Collegate l'HD esterno al Mac, quindi cliccate sull'icona di Time Machine nella barra dei menu e scegliete "Esegui backup adesso".Questo eseguirà il backup di tutto il contenuto del Mac: applicazioni, file, dati, immagini, files multimediali, personalizzazioni, letteralmente tutto. Inoltre, Time Machine vi consentirà di migrare facilmente tutto in un nuovo Mac con Assistente Migrazione.
Se non volete utilizzare Time Machine, per lo meno prendetevi il tempo sufficiente per eseguire il backup manualmente dei vostri files importanti. Questa può essere la soluzione migliore se si vuole solo conservare una cartella o due nella vostra home directory, come documenti e foto, per copiarli su un disco rigido esterno o una chiavetta USB. Ma ricordatevi che perderete tutte le password, le personalizzazioni e le configurazioni dei vari programmi nel prossimo Mac.
2) Rimuovere l'autorizzazione del computer con iTunes:
iTunes autorizza i singoli computer per avere accesso a contenuti DRM (protetti) come film e musica, che possono essere utilizzati solo su un massimo di cinque Mac. Quindi, se state cambiando la proprietà di un Mac, dovrete rimuovere l'autorizzazione di questo computer in modo che non occuperà più uno slot autorizzato. Questo è molto facile da fare:
Avviate iTunes, quindi andate nella barra dei menu in "Store" e scegliete "Rimuovi autorizzazione..."; ma non preoccupatevi se cambiate idea e rimanete proprietari del Mac, si può sempre ri-autorizzare il computer tramite lo stesso menu.
3) Cancellare tutti i dati in modo sicuro formattando il disco rigido:
Ora che avete eseguito il backup di tutto e deautorizzato il computer tramite iTunes, dovremo cancellare in modo sicuro l'intero disco rigido in modo che nessuno dei vostri dati personali possa essere recuperato dal nuovo proprietario. Questo può essere eseguito al riavvio del Mac nella modalità di recupero, inizializzando la partizione primaria in modo sicuro:
- Riavviate il Mac e tenete premuto il tasto "alt", quindi selezionate la partizione di ripristino dal menu di avvio.
- Selezionate "Utility Disco" dal menu Utility OS X
- Selezionate la partizione primaria (solitamente Macintosh HD) e cliccate sulla scheda "Inizializza"
- Fare clic sul pulsante "Opzioni di sicurezza" e spostate il cursore verso destra per avere una cancellazione più sicura, quindi fate clic su "OK"
- Fate clic sul pulsante "Inizializza..." per formattare l'unità.
Questo processo potrebbe richiedere un po' di tempo a seconda di quale metodo di sicurezza avete scelto. Più avete spostato il cursore verso destra e più tempo ci vorrà, ma sarà anche più sicuro.
Nei Mac con memoria Flash o SSD, in Utility Disco le opzioni di sicurezza sono volutamente in grigio perché la semplice cancellazione è ritenuta sicura dal momento che il recupero dei dati è molto difficile.
Al termine, uscite da Utility Disco per tornare al menu di Utility OS X per procedere con l'ultimo passo.
4) Reinstallare OS X:
E' quasi finita! Il passo finale è quello di reinstallare semplicemente OS X in modo che il nuovo proprietario riceverà il Mac come se fosse nuovo di zecca, con le schermate di configurazione iniziale e tutto il resto. Se non avete il programma di installazione su una chiavetta USB, questo processo richiede l'accesso ad internet in modo che il programma di installazione possa essere recuperato dal server di Apple:
- Sempre in modalità di recupero, selezionate "Reinstalla OS X" dalla schermata del menu di Utility OS X (riavviate tenendo premuto il tasto "alt", se non siete più in modalità di recupero)
- Fate clic su "Continua" e poi selezionate la partizione "Macintosh HD" appena formattata, quindi fate clic su "Installa"
OS X sarà reinstallato e il Mac verrà lasciato con una nuova installazione pulita.
Al termine di questo processo, l'avvio del Mac viene visualizzato come se fosse nuovo di zecca esattamente come quando l'avete acceso la prima volta. A meno che non stiate dando il Mac a un membro della famiglia, vi basterà lasciarlo così com' è in modo che il nuovo utente possa effettuare il processo di configurazione da sè.
fonte: http://osxdaily.com/
sabato 10 agosto 2013
Aggiornare il Mac aggiungendo RAM
Se siete decisi ad aggiornare il vostro Mac, aggiungendo qualche giga di RAM per velocizzarlo un pochettino, questo post potrebbe esservi di aiuto.
I differenti modelli di Mac utilizzano diversi tipi di RAM e ciascuno di essi riesce a montare un numero massimo di queste schede. A meno che non siate persone che passano un sacco di tempo ad aggiornare e riparare i Mac, probabilmente non conoscete questi dettagli esatti per il vostro modello, ma non preoccupatevi perché tutte le informazioni di cui avete bisogno possono essere recuperate, nella maggior parte dei casi, direttamente dal Mac. Si tratta di informazioni di vitale importanza per sapere quali schede acquistare quindi vi insegnerò un metodo per scoprire velocemente il tipo e la velocità della RAM per il vostro modello di Mac, la quantità massima di RAM supportata, e quanti slot sono disponibili.
- Nella barra dei menu cliccate sulla mela e quindi su "Informazioni su questo Mac"
- Fate clic sul pulsante "Più informazioni..." per aprire "Informazioni di sistema"
- Ora nella parte alta di questa finestra cliccate sulla scheda "Memoria" per avere le informazioni sulla RAM del vostro Mac, compresa la capacità massima, gli slot di memoria utilizzati, e che tipo di RAM accetta.
Se il Mac non è aggiornabile perché la RAM è inaccessibile agli utenti o saldata sulla scheda, che è il caso dei modelli MacBook Air e MacBook Pro Retina, si troveranno i dettagli della RAM, ma apparirà una scritta che indicherà che non è possibile installare RAM.
Se si è stabilito che ci sono slot disponibili e che il Mac è in grado di supportare più di RAM, l'informazione più importante da sapere al momento dell'ordine è il tipo di modulo RAM e la velocità. Questi dati saranno visualizzati nella parte superiore della schermata "Memoria" ed etichettati con qualcosa del tipo: "Il Mac contiene 4 slot di memoria, ognuno di essi accetta un modulo di memoria 1333 MHz DDR3."
E' il "1333 MHz DDR3" la parte più importante da sapere.
fonte: http://osxdaily.com/
sabato 3 agosto 2013
Alcuni modi astuti per aprire cartelle e documenti
 Vuoi aprire una cartella? In Mac OSX hai tante opzioni! Seleziona una cartella in una finestra del Finder, apri il menu File nella barra dei menu e tieni premuto il tasto "ctrl" che modificherà il comando "Apri" in "Apri in una nuova finestra". Così facendo manterrai la finestra originale visibile per un ulteriore lavoro, e nella nuova finestra verrà visualizzato il contenuto della cartella scelta. Se si preferisce utilizzare la tastiera, premere il tasto "cmd" mentre si fa doppio clic su una cartella per ottenere lo stesso effetto. Quando si desidera aprire una cartella ma non si vogliono avere due finestre aperte, bisogna utilizzare il tasto "alt" per cambiare il comando"Apri" in "Apri in una nuova finestra e chiudi". Questo chiuderà la prima finestra del Finder e aprirà la cartella scelta in una nuova finestra.
Vuoi aprire una cartella? In Mac OSX hai tante opzioni! Seleziona una cartella in una finestra del Finder, apri il menu File nella barra dei menu e tieni premuto il tasto "ctrl" che modificherà il comando "Apri" in "Apri in una nuova finestra". Così facendo manterrai la finestra originale visibile per un ulteriore lavoro, e nella nuova finestra verrà visualizzato il contenuto della cartella scelta. Se si preferisce utilizzare la tastiera, premere il tasto "cmd" mentre si fa doppio clic su una cartella per ottenere lo stesso effetto. Quando si desidera aprire una cartella ma non si vogliono avere due finestre aperte, bisogna utilizzare il tasto "alt" per cambiare il comando"Apri" in "Apri in una nuova finestra e chiudi". Questo chiuderà la prima finestra del Finder e aprirà la cartella scelta in una nuova finestra.Se invece selezioni un file e premi il tasto "alt" cambierà il comando "Apri" in "Apri e chiudi la finestra". Sembra uno scherzo, ma è solo un metodo molto pratico, dal momento che verrà aperto il documento e sarà chiusa la finestra del Finder non più necessaria.
Utilizzando la tastiera,
questa procedura potrà essere utilizzata tenendo premuto il tasto "alt" quando si fa doppio clic su una cartella o un file.
fonte: http://www.macworld.com/
Iscriviti a:
Post (Atom)


