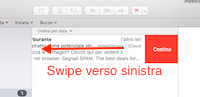Se avete l'esigenza di identificare la fonte di un problema hardware nel vostro Mac, magari perché il computer non si accende più, Apple mette a disposizione uno strumento di diagnosi delle componenti Hardware che indica i primi passaggi per cercare di risolverlo, chiamato Apple Diagnostic.
Per utilizzarlo dovrete avere una connessione internet e un computer non antecedente a giugno 2013 (nel caso fosse più vecchio dovrete utilizzare Apple Hardware Test (AHT) via internet come spiegherò più avanti oppure quello contenuto nei dischi di installazione che trovate nella confezione) quindi scollegate tutti i dispositivi esterni ad eccezione di tastiera, mouse, monitor e adattatore Ethernet. Se il computer è un notebook collegate l'alimentatore alla presa di corrente per evitare che si spenga durante il test.
Con un Mac NON antecedente a giugno 2013:
- Spegnete il computer se acceso.
- Accendete il computer e tenete premuto il tasto "D" fino a quando Apple Diagnostics non si avvierà.
- verrà visualizzata la schermata "Checking your Mac" (Verifica del Mac in corso)
- Occorrono circa 2-3 minuti per completare il test di base di Apple Diagnostics. Durante l'esecuzione della diagnosi, una barra di avanzamento indica il tempo rimanente del test. 
- Se non viene rilevato alcun problema: verrà visualizzato un messaggio a indicare che non è stato rilevato alcun problema.
- Se vengono rilevati problemi: in Apple Diagnostics viene visualizzata una breve descrizione di qualsiasi problema rilevato insieme a uno o più codici di riferimento e istruzioni aggiuntive.
Con un Mac antecedente a giugno 2013 si dovrà utilizzare AHT:
- Spegni il computer. Quindi, premi il pulsante di alimentazione per riaccenderlo.
- Tieni premuto il tasto D prima che venga visualizzata la schermata grigia di avvio.
- Occorre circa un minuto perché AHT venga avviato ed esamini la configurazione hardware.
- Una volta completata la procedura, seleziona la lingua quindi fai clic sulla freccia destra. Se non utilizzi un mouse, per selezionare la tua lingua puoi utilizzare la freccia su e la freccia giù e premere quindi il tasto Invio.
- Viene visualizzata la console di AHT. Puoi scegliere che tipo di test eseguire:
- Per eseguire tutti i test di base, fai clic sul pulsante Test o premi il tasto "T" oppure il tasto Invio.
- Per eseguire un test diagnostico più approfondito, seleziona la casella di controllo "Esegui test esteso" situata sotto il pulsante Test, prima di fare clic su quest'ultimo.
- Per uscire da AHT, fai clic su Riavvia o Spegni nella parte inferiore della finestra.
Dopo aver annotato i problemi rilevati potrete fornire le informazioni a un Mac Genius, un AASP o un esperto del supporto tecnico di Apple.