
iChat sarebbe un potentissimo strumento di comunicazione, ma spesso non viene usato perchè ad una prima apertura il programma chiede di inserire il proprio codice dell' account .Mac .
Non tutti abbiamo 99€ annuali da spendere e così ho trovato questo metodo per usarlo tramite JABBER.
Prima di tutto bisogna registrarsi ad un server che fornisce il servizio Jabber, io ho scelto
jabbin.com (a questo bisogna iscriversi tramite un' altro programma che si chiama
PSI) oppure
jabber.linux.it. Quest'ultimo da la possibilità di registrarsi direttamente dal sito con un applet java.
Quindi utilizzando questo
Collegamento tramite applet Java dovrete registrarvi al servizio cliccando l'apposito tasto "New Account". Ora scegliete un UserName e una Password ed inseritele. A questo punto attendete che il vostro Account (
username@jabber.linux.it) venga creato e che l'applet parta.
Bene questo passo è fatto, per onor di cronaca l' iscrizione si può effettuare anche tramite Psi che magari vi spiegherò un' altra volta....
Adesso aprite iChat e andate in Preferenze>Account, e cliccate sul "+" in basso a sinistra per aggiungere un nuovo Account. In "Tipo Account" scegliete "Account Jabber" ed inserite negli appositi spazi il vostro user e password quindi click su Fine.
Ora barrate le caselle "Usa questo account" e "Esegui il login automatico..." e chiudete le preferenze. Dovrebbe aprirsi, a questo punto la finestra "Elenco Jabber" col vostro user e la scritta "Non in linea". Bene, cliccate su quest' ultima e scegliete "Disponibile". Ecco fatto! Ora vi basterà soltanto fare aggiungere i vostri amici a Jabber!







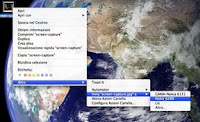


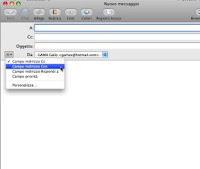



 ) vi basterà ruotare verso il basso o verso sinistra la pallina del mouse (funziona anche con la rotella o col Trackpad e le 2 dita), e il filmato tornerà indietro frame per frame, in modo molto più preciso che con l' apposito tasto.
) vi basterà ruotare verso il basso o verso sinistra la pallina del mouse (funziona anche con la rotella o col Trackpad e le 2 dita), e il filmato tornerà indietro frame per frame, in modo molto più preciso che con l' apposito tasto.