Nel nuovo Safari, se si clicca sulla barra degli indirizzi, oltre ad evidenziare l'indirizzo della pagina attuale, appare anche il menu della barra dei preferiti e più in basso la lista dei siti che abbiamo visitato più spesso.
Questi link possono essere molto utili per velocizzare il collegamento alle pagine che visitiamo maggiormente, con un paio di click si può andare nella pagina che serve, ma possono anche causare un problema di privacy.
Nel caso voleste cancellare da questo menu uno di questi link, vi basterà trascinare la sua icona fuori dal menu, su questa apparirà una crocetta ad indicare che sta per essere cancellato, quindi lasciate il tasto del mouse e il collegamento verrà cancellato.
Alcuni trucchi per Mac OSX Leopard, Snow Leopard, Lion, Mountain Lion, Mavericks, Yosemite, El Capitan e Sierra rubati dalla rete o scoperti da me ... Per tutti quelli che sono appena entrati in questo mondo o per gli utenti già esperti !
sabato 19 dicembre 2015
sabato 12 dicembre 2015
Come modificare le impostazioni DNS in Mac OS X
Il DNS, acronimo di Domain Name Server, è un computer remoto che in pratica traduce l'indirizzo che inserite nel vostro browser (es. http://google.it), nell'indirizzo IP numerico dei domini, affinchè si possa effettuare il collegamento tra le 2 macchine. Quindi in caso di malfunzionamento del server in questione, si possono avere rallentamenti o mancate connessioni. Solitamente la maggior parte dei fornitori di servizi internet offrono i propri server DNS di default, ma a volte potrebbe essere necessario cambiare le impostazioni per migliorare le prestazioni o per risolvere dei problemi, ecco perciò il metodo da seguire per modificare i settaggi del DNS in OSX:
- Aprite "Preferenze di Sistema",
- cliccate su "Network",
- nella colonna di sinistra scegliete "Ethernet" o "Wi-Fi" a seconda di quale connessione state utilizzando per collegarvi a internet,
- cliccate in basso a destra sul pulsante "Avanzate...",
- scegliete in alto il pannello "DNS",
- ora :
- per aggiungere un nuovo server DNS: fate clic sul pulsante più [+] in basso a sinistra,
- per modificare un server DNS esistente nella lista: cliccate due volte sull' indirizzo IP che si desidera modificare,
- per rimuovere un server DNS: selezionate l'indirizzo IP del server DNS nella lista e quindi fate clic sul pulsante meno [-] o premete il tasto "Canc".
- una volta terminate le modifiche alle impostazioni DNS, fate clic sul pulsante "OK" in basso a destra,
- ora cliccate sul pulsante "Applica" affinché le modifiche abbiano effetto.
fonte: http://osxdaily.com/
sabato 28 novembre 2015
Come disattivare la correzione automatica sul vostro Mac
La correzione automatica consente di scrivere senza errori di ortografia, ma a volte diventa frustrante, soprattutto quando si usano parole che il dizionario standard non conosce, ad esempio con parole dialettali o modi di dire.
Se trovate fastidiosa questa auto correzione potrete disattivarla completamente seguendo questi passaggi:
fonte: https://www.maketecheasier.com
Se trovate fastidiosa questa auto correzione potrete disattivarla completamente seguendo questi passaggi:
- Andate in "Preferenze di Sistema"
- fate click sull'opzione "Tastiera"
- andate sulla scheda "Testo"
- togliete la spunta dove dice "Correggi automaticamente ortografia"
fonte: https://www.maketecheasier.com
sabato 21 novembre 2015
Safari 9.x: attivare il design reattivo
Il browser Safari, dalla versione 9, ha aggiunto un comodissimo strumento per i web designer: il Design Reattivo. Con questo strumento sarà possibile visualizzare le pagine web su una gamma di dispositivi iOS, così come su varie risoluzioni del browser, facendo clic sulle icone al di sopra della pagina attuale senza dover ridimensionare manualmente le finestre alla grandezza dei dispositivi. Sarà possibile anche modificare l'user agent e scegliere lo zoom a 1x, 2x, 3x .
Per attivare questa funzione dovrete prima di tutto attivare il menu di Sviluppo di Safari:
- nella barra dei menu di Safari scegliete "Safari>Preferenze..."
- scegliete il pannello "Avanzate"
- mettete la spunta in basso dove dice "Mostra menu Sviluppo nella barra dei menu"
fonte: http://www.mcelhearn.com
sabato 14 novembre 2015
Come silenziare le schede di Safari 9.x
Le nuove versioni di Safari su Mac consentono agli utenti di togliere l'audio istantaneamente da qualsiasi scheda, anche inattiva, che sta riproducendo un sonoro.
Questo suono può provenire da un video, da annunci, files audio o qualsiasi elemento multimediale rumoroso e si potrà silenziare direttamente da Safari, senza dover togliere il volume anche alle altre applicazioni che stanno suonando sul Mac modificando il volume generale.
Per disattivare l'audio a tutte le schede, cercate nella barra degli indirizzi di Safari l'icona del suono, ciccandola diventerà da blu a grigio e verrà disabilitato l'audio di tutte le schede aperte; ma è anche possibile disattivare il suono delle singole schede cliccando l'icona del suono all'interno dell'intestazione della scheda come mostrato nell'esempio.
fonte: http://osxdaily.com/
Questo suono può provenire da un video, da annunci, files audio o qualsiasi elemento multimediale rumoroso e si potrà silenziare direttamente da Safari, senza dover togliere il volume anche alle altre applicazioni che stanno suonando sul Mac modificando il volume generale.
Per disattivare l'audio a tutte le schede, cercate nella barra degli indirizzi di Safari l'icona del suono, ciccandola diventerà da blu a grigio e verrà disabilitato l'audio di tutte le schede aperte; ma è anche possibile disattivare il suono delle singole schede cliccando l'icona del suono all'interno dell'intestazione della scheda come mostrato nell'esempio.
fonte: http://osxdaily.com/
sabato 7 novembre 2015
Come conoscere il tempo di lavoro totale dell'HD
Nel caso vi venisse il dubbio di sapere quante ore di vita ha il vostro Mac, ho scoperto che l'Hard Disk registra le ore di utilizzo e che Utility Disco può mostrarci questo valore.
Con un semplice convertitore on-line potrete facilmente ricavare quante ore ha lavorato il vostro Mac.
- Aprite Utility Disco (Applicazioni>Utility>Utility Disco)
- Nella colonna di sinistra selezionate il vostro HD principale (di solito è il primo in alto)
- Premete i tasti "cmd" + I per mostrare le informazioni sull'Hard Disk
- Nella finestra che si aprirà troverete una lista contenente molte informazioni avanzate sullo stato del vostro disco, tra cui la voce "Ore Accensione"
Con un semplice convertitore on-line potrete facilmente ricavare quante ore ha lavorato il vostro Mac.
sabato 24 ottobre 2015
Come trovare le versioni alternative dei brani su iTunes Store
iTunes Store, come ho già spiegato qualche settimana fa, ha alcune caratteristiche nascoste: una di queste è la ricerca avanzata, che fornisce più opzioni rispetto alla ricerca standard. Se si utilizza questa ricerca avanzata, nei risultati c'è una caratteristica interessante per trovare le versioni alternative delle canzoni.
Ad esempio se vado nella ricerca avanzata di iTunes premendo qui, selezionando musica posso cercare una canzone, nell'esempio ho cercato Hush dei Kula Shaker e come si può vedere ho cliccato sulla freccina a fianco del prezzo dove ho trovato la voce "Altre versioni".
Scegliendola apparirà un elenco delle versioni alternative del pezzo scelto dello stesso artista, e sotto le versioni di quella canzone fatte da altri artisti.
fonte: http://www.mcelhearn.com/
Ad esempio se vado nella ricerca avanzata di iTunes premendo qui, selezionando musica posso cercare una canzone, nell'esempio ho cercato Hush dei Kula Shaker e come si può vedere ho cliccato sulla freccina a fianco del prezzo dove ho trovato la voce "Altre versioni".
Scegliendola apparirà un elenco delle versioni alternative del pezzo scelto dello stesso artista, e sotto le versioni di quella canzone fatte da altri artisti.
fonte: http://www.mcelhearn.com/
sabato 17 ottobre 2015
Safari 9: Reimpostare i tasti rapidi dei preferiti
Con l'aggiornamento di Safari alla versione 9, è stata cambiata la comoda combinazione di tasti "cmd" + 1 ... 2 ... 3 ecc., che apriva nella pagina attuale il relativo segnalibro (in pratica premendo "cmd" + 1 si apriva il primo segnalibro nella barra dei Preferiti e così via), con lo spostamento tra i pannelli aperti.
Se, come me, volete tornare alla vecchia impostazione vi basterà andare nella barra dei menu in "Safari>Preferenze...", quindi in "Pannelli" e togliete la spunta dove dice "Utilizza da ⌘-1 a ⌘-9 per passare da un pannello all'altro".
Se, come me, volete tornare alla vecchia impostazione vi basterà andare nella barra dei menu in "Safari>Preferenze...", quindi in "Pannelli" e togliete la spunta dove dice "Utilizza da ⌘-1 a ⌘-9 per passare da un pannello all'altro".
sabato 10 ottobre 2015
Come mantenere la lista dei files scaricati in Safari
Ogni volta che si scarica un file con Safari, questo va in un elenco di elementi scaricati contenuti all'interno del browser. Nelle versioni moderne di OS X, questa lista si cancella automaticamente ogni giorno, ma se si desidera modificare quando cancellare la lista dei download, è possibile farlo facilmente attraverso le preferenze del browser.
La mie preferenze personali sono quelle di rimuovere gli elementi dalla lista al termine di ogni sessione di navigazione, ma qualcuno potrebbe preferire di rimuovere gli elementi scaricati con l'impostazione di default, subito dopo che è stato terminato il download, o manualmente. Ci sono diverse opzioni disponibili in base alle preferenze dell'utente, ma si può anche cancellare la lista da soli in qualsiasi momento.
fonte: http://osxdaily.com
La mie preferenze personali sono quelle di rimuovere gli elementi dalla lista al termine di ogni sessione di navigazione, ma qualcuno potrebbe preferire di rimuovere gli elementi scaricati con l'impostazione di default, subito dopo che è stato terminato il download, o manualmente. Ci sono diverse opzioni disponibili in base alle preferenze dell'utente, ma si può anche cancellare la lista da soli in qualsiasi momento.
- Andate nella barra dei menu di Safari e scegliete "Safari>Preferenze..."
- Nella scheda "Generale" cercate "Rimuovi elementi elenco dei download" e scegliete una delle seguenti opzioni:
- Dopo un giorno - cancella la lista dei download di Safari ogni 24 ore
- All'uscita di Safari - cancella la lista ogni volta che il browser viene chiuso
- Al termine del download - se non desiderate avere una lista dei files scaricati nel browser questa opzione vi cancellerà la lista immediatamente dopo che il download sarà stato completato con successo
- Manualmente - Safari non cancellerà mai la lista ma lascerà che l'utente rimuova gli elementi scaricati da solo
fonte: http://osxdaily.com
sabato 3 ottobre 2015
iTunes: utilizzare la ricerca avanzata nascosta
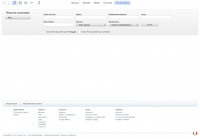 Cercare su iTunes Store può essere difficile: ci sono molti tipi di contenuti e si può ottenere centinaia di risultati per alcune ricerche, ed inoltre il modo per arrivare alla ricerca è difficile da intuire. Dovreste andare nel piè pagina di iTunes Store e cliccare nella sezione "Funzioni" la voce "Esplora" per ottenere una ricerca un po' più precisa.
Cercare su iTunes Store può essere difficile: ci sono molti tipi di contenuti e si può ottenere centinaia di risultati per alcune ricerche, ed inoltre il modo per arrivare alla ricerca è difficile da intuire. Dovreste andare nel piè pagina di iTunes Store e cliccare nella sezione "Funzioni" la voce "Esplora" per ottenere una ricerca un po' più precisa.Ma c'è un indirizzo http "segreto" che si può cliccare con Safari per aprire in iTunes la pagina di ricerca avanzata, quindi per effettuare una ricerca nell'iTunes Store di iTunes cliccate il link seguente:
itms://phobos.apple.com/WebObjects/MZSearch.woa/wa/advancedSearch
Come potete vedere nella piccola immagine a lato, durante la ricerca per i film, è possibile limitare le ricerche per Titolo del film, Attore, anno, genere, Valutazione, e anche ricercare solo per i film disponibili per il noleggio, o con sottotitoli. Con la musica, è possibile cercare per artista, compositore, Brano, Album e Genere.
fonte: http://www.mcelhearn.com
sabato 26 settembre 2015
Come disabilitare Apple Music da iTunes
Apple Music è il nuovo servizio di musica in streaming a pagamento lanciato dalla casa di Cupertino, che però non si limita a questo, ma unisce anche un’emittente radiofonica unica nel suo genere, nonché un social network per interagire direttamente con gli artisti.
Se però non avete intenzione di utilizzarla, pagando l'abbonamento, vi illustrerò come disabilitarla:
fonte: http://osxdaily.com
Se però non avete intenzione di utilizzarla, pagando l'abbonamento, vi illustrerò come disabilitarla:
- Aprite iTunes, se non l'avete già fatto
- Andate nella barra dei menu e scegliete "iTunes>Preferenze..."
- Nella scheda "Generali" guardate sotto il nome della libreria e deselezionate la casella "Mostra Apple Music"
- Premete il pulsante "OK" per effettuare la modifica
fonte: http://osxdaily.com
sabato 19 settembre 2015
Yosemite: Rinominare contemporaneamente più files
Se volete rinominare molti files contemporaneamente, Yosemite ha una funzione nel Finder che vi aiuterà a farlo velocemente. Se ad esempio avete una cartella di immagini con i nomi consecutivi e volete rinominarli per trovarli più velocemente vi basterà selezionarli tutti e cliccare il tasto destro del mouse, quindi scegliere "Rinomina x elementi..." (x è il numero dei files che avete selezionato).
Ora si aprirà un finestra con diverse opzioni:
Ora si aprirà un finestra con diverse opzioni:
Sostituisci testo
Con questa funzione sarà possibile trovare e sostituire alcune parti del nome dei files esistenti. Ad esempio se vogliamo sostituire prefisso "IMG_" nel nome delle immagini scattate con una fotocamera con "Casa" per indicare dove sono state scattate, dovremo inserire "IMG_" in "Cerca:" e "Casa" in "Sostituisci con:"
Aggiungi testo
Con questa funzione si aggiungerà del testo all'inizio o alla fine del nome del file esistente.
Inserite il testo da aggiungere e scegliete se aggiungerlo prima o dopo il nome.
Formato
Con questa funzione sarà possibile modificare totalmente il nome del file, le opzioni consentono la creazione di:
- Nome e indice: un nome personalizzato con sequenza numerica
- Nome e contatore: un nome personalizzato con un contatore
- Nome e data: un nome personalizzato con la data
Quando avrete finito premete il pulsante "Rinomina" per applicare le modifiche.
sabato 12 settembre 2015
Cosa fare se il Mac non finisce un aggiornamento?
La prima volta che il nostro Mac non finisce l'installazione di un aggiornamento può venire un po' di panico... Dopo tutto si pensa che interrompere un computer quando sta eseguendo un aggiornamento di sistema potrebbe portare ad un disastro. Fortunatamente il nostro Mac ha un sistema operativo molto robusto e le possibilità che un'installazione vada male sono veramente scarse.
Anche nel caso saltasse la corrente durante l'installazione un semplice riavvio può far continuare l'installazione da dove era rimasta.
Ma nel caso che l'aggiornamento si fosse "congelato"?
Può succedere che mentre si sta installando l'aggiornamento la barra di avanzamento si blocchi anche per molto tempo o addirittura che appaia una schermata completamente grigia... ma niente panico! A volte ci vuole molto tempo per aggiornare il sistema operativo, e la barra di avanzamento di installazione è, nel migliore dei casi, una congettura. In alcuni casi OS X si sta prendendo un po' di tempo per installare un file dietro le quinte, in altri casi ha molte operazioni da eseguire e la barra di avanzamento rimane immobile. Quindi aspettate!
Se volete sapere però cosa sta facendo il vostro computer durante quest'attesa premete i tasti "cmd" + L che vi mostrerà il registro dell'installazione e le operazioni che sta eseguendo.
Nel caso poi vi accorgeste che il Mac si sia veramente bloccato (mi raccomando: dopo aver aspettato molto tempo!):
fonte: http://www.macworld.co.uk/
Anche nel caso saltasse la corrente durante l'installazione un semplice riavvio può far continuare l'installazione da dove era rimasta.
Ma nel caso che l'aggiornamento si fosse "congelato"?
Può succedere che mentre si sta installando l'aggiornamento la barra di avanzamento si blocchi anche per molto tempo o addirittura che appaia una schermata completamente grigia... ma niente panico! A volte ci vuole molto tempo per aggiornare il sistema operativo, e la barra di avanzamento di installazione è, nel migliore dei casi, una congettura. In alcuni casi OS X si sta prendendo un po' di tempo per installare un file dietro le quinte, in altri casi ha molte operazioni da eseguire e la barra di avanzamento rimane immobile. Quindi aspettate!
Se volete sapere però cosa sta facendo il vostro computer durante quest'attesa premete i tasti "cmd" + L che vi mostrerà il registro dell'installazione e le operazioni che sta eseguendo.
Nel caso poi vi accorgeste che il Mac si sia veramente bloccato (mi raccomando: dopo aver aspettato molto tempo!):
- Tenete premuto il tasto di accensione del Mac per forzare lo spegnimento
- Premete il tasto di accensione per riaccenderlo
- Aspettate ancora per vedere se la barra di avanzamento cresce e/o premete "cmd" + L per controllare che i file vengano installati
- Se ancora non funziona tenete nuovamente il tasto di accensione premuto per forzare lo spegnimento
- Riaccendete il Mac tenendo premuto anche il tasto "Maiuscolo" della tastiera e controllate che il computer si accenda in modalità provvisoria. Aprite l'AppStore e aggiornate le applicazioni in modalità provvisoria, quindi riavviate.
- Se non dovesse ancora funzionare riavviate il Mac tenendo premuti i tasti "cmd" + "alt"+ P + R (che azzererà la PRAM) e attendete il riavvio del computer e l'esecuzione dell'aggiornamento
fonte: http://www.macworld.co.uk/
sabato 5 settembre 2015
Come ridimensionare molte immagini contemporaneamente
Se avete bisogno di mettere delle immagini su un sito web, o in un posto in cui tutte le immagini abbiano la stessa dimensione, potreste aprirle una alla volta e modificarle alla dimensione richiesta, ma se volete velocizzare il compito utilizzando "Anteprima" e ridimensionarle tutte in una volta:
- Copiate tutte le immagini che dovete modificare in una singola cartella per facilitare i prossimi passaggi
- Selezionate tutte le immagini nella cartella (potete usare la combinazione di tasti "cmd" + A)
- Cliccate col tasto destro del mouse su una qualsiasi immagine e scegliete "Apri con >Anteprima"
- Quando il programma si sarà aperto dovrete selezionare tutte le immagini presenti per la modifica sempre con la combinazione "cmd" + A
- Adesso nella barra dei menu di "Anteprima" scegliete "Strumenti>Regola dimensione..."
- Nella finestra di dialogo che si aprirà potrete inserire le misure delle nuove dimensioni espresse in pixel, percentuale, pollici, cm, mm e punti.
- Premete il pulsante "OK" e tutte le vostre immagini verranno ridimensionate istantaneamente
sabato 29 agosto 2015
Eliminare la data nel nome degli screenshots
Solitamente, quando facciamo uno screenshot sul nostro Mac con la combinazione di tasti "cmd"+ "Maiuscolo" + 3 per l'intero schermo o "cmd"+ "Maiuscolo" + 4 per una porzione di esso, l'immagine che verrà creata sulla Scrivania avrà come nome "Schermata 2015-08-29 alle 15.43.50" comprendendo quindi anche la data. Se desiderate eliminarla dal nome del file dovrete usare il Terminale ("Applicazioni>Utility>Terminale") ed inserire i seguenti comandi:
defaults write com.apple.screencapture "include-date" 0
poi
killall SystemUIServer
Adesso quando eseguirete lo screenshot, il nome del file sarà "Schermata" e quelli seguenti "Schermata 1","Schermata 2","Schermata 3", ecc.
Nel caso voleste riavere la data nel nome vi basterà ripetere la sequenza dei precedenti comandi sostituendo (nel primo) lo 0 con un 1.
fonte: https://www.maketecheasier.com/
defaults write com.apple.screencapture "include-date" 0
poi
killall SystemUIServer
Adesso quando eseguirete lo screenshot, il nome del file sarà "Schermata" e quelli seguenti "Schermata 1","Schermata 2","Schermata 3", ecc.
Nel caso voleste riavere la data nel nome vi basterà ripetere la sequenza dei precedenti comandi sostituendo (nel primo) lo 0 con un 1.
fonte: https://www.maketecheasier.com/
sabato 22 agosto 2015
Come identificare il tipo di file col Terminale
In genere, se stai cercando di determinare il tipo di file e la codifica di un elemento, si può semplicemente guardare nel Finder la sua estensione, oppure ottenere le informazioni sul file, o aprirlo. Ma può capitare che il file in questione non abbia nulla di tutto questo... e quindi... che file è?
Per risolvere questo enigma può venirci in aiuto il Terminale nel quale dovrete scrivere il seguente comando:
file -I nomefile
l'output sarà simile a questo:
/cartella/del/nomeFile: formatoFile/TipoFile; charset=encoding
ad esempio una immagine png restituirà:
iMac-di-GAMA: GAMA$ file -I A320_1.png
A320_1.png: image/png; charset=binary
oppure un file di testo:
iMac-di-GAMA: GAMA$ file -I Log.txt
Log.txt: text/plain; charset=us-ascii
infine una applicazione restituirà:
iMac-di-GAMA: GAMA$ file -I Safari.app
Safari.app: application/x-directory; charset=binary
fonte: http://osxdaily.com/
Per risolvere questo enigma può venirci in aiuto il Terminale nel quale dovrete scrivere il seguente comando:
file -I nomefile
l'output sarà simile a questo:
/cartella/del/nomeFile: formatoFile/TipoFile; charset=encoding
ad esempio una immagine png restituirà:
iMac-di-GAMA: GAMA$ file -I A320_1.png
A320_1.png: image/png; charset=binary
oppure un file di testo:
iMac-di-GAMA: GAMA$ file -I Log.txt
Log.txt: text/plain; charset=us-ascii
infine una applicazione restituirà:
iMac-di-GAMA: GAMA$ file -I Safari.app
Safari.app: application/x-directory; charset=binary
fonte: http://osxdaily.com/
sabato 15 agosto 2015
Hai dimenticato la password del WiFi? Ecco come recuperarla col Mac
Nel caso in cui ci si dimentichi la password della rete WiFi, è possibile recuperarla dal vostro Mac, che salva le password di tutte le reti WiFi alle quali si connette in Accesso Portachiavi, e consente di visualizzarle quando lo si desidera. Accesso Portachiavi memorizza anche una serie di altre password che si utilizzano per le varie applicazioni sul vostro computer.
fonte: https://www.maketecheasier.com/
- Andate in "Applicazioni>Utility>Accesso Portachiavi"
- nella colonna di sinistra in alto scegliete "Sistema"
- trovate nella colonna di destra il nome della rete WiFi che interessa e cliccateci 2 volte per visualizzare le Info
- Nella finestra che si aprirà mettete la spunta dove dice "Mostra la password:"
- Inserite la password dell'amministratore del Mac
- Inserite nuovamente sia il nome dell'amministratore che la sua password
- Apparirà quindi la password del wifi nello spazio a fianco
fonte: https://www.maketecheasier.com/
sabato 8 agosto 2015
Liberare spazio in iCloud
Può capitare, un bel giorno, che sul vostro Mac o iDevice appaia una scritta del tipo: "Il vostro spazio su iCloud è quasi terminato...." e vi viene chiesto di acquistare spazio aggiuntivo oltre ai vostri 5Gb gratis. Ma cos'è che occupa tutto questo spazio? E soprattutto: come posso riavere spazio libero su iCloud?
E' molto semplice!
fonte: https://www.maketecheasier.com/
E' molto semplice!
- Aprite "Applicazioni>Preferenze di Sistema"
- Cliccate su "iCloud" e avrete, in basso, una visione generale dell'uso che i vari tipi di file fanno dello spazio sulla "nuvola"
- Cliccate sul pulsante in basso a destra : "Gestisci..."
- Qui potrete controllare quali applicazioni occupano lo spazio sul Cloud e avrete la possibilità di eliminare i dati che non vi occorrono
fonte: https://www.maketecheasier.com/
sabato 1 agosto 2015
Come avere la lista delle applicazioni installate
Ogni tanto potrebbe essere necessario sapere quando un app è stata installata sul vostro Mac, magari per risolvere dei problemi nati in seguito. Le applicazioni scaricate dall' App Store si possono controllare velocemente dall'applicazione stessa ma quelle di sviluppatori di terze parti no; e soprattutto è quasi impossibile ricordare la data di installazione per ogni applicazione, quindi vi illustro una soluzione semplice che permette di vedere la cronologia di installazione senza usare software aggiuntivi:
fonte: https://www.maketecheasier.com/
- Tenendo premuto il tasto "alt" cliccate sulla mela in alto a sinistra nella barra dei menu e scegliete "Informazioni di sistema..."
- Nella colonna di sinistra cliccate su "Installazioni" che troverete all'interno dell'opzione "Software"
fonte: https://www.maketecheasier.com/
sabato 25 luglio 2015
I tasti "Pagina su" e "Pagina giu" nel MAC
Come per "Home" ed "End", che ho spiegato la settimana scorsa, anche i tasti "Pagina su" e "Pagina giu" nelle "piccole" tastiere Apple non esistono, ma naturalmente a Cupertino hanno pensato di inserire una combinazione di tasti per eseguire lo scroll verso l'alto o il basso di una pagina velocemente:
Pagina su = fn + freccia in alto
Pagina giu = fn + freccia in basso
In più se state usando un browser (Safari, Chrome o Firefox) vi basterà cliccare la barra spaziatrice per eseguire uno scroll verso il basso e "Maiuscolo" + barra spaziatrice per lo scroll verso l'alto.
fonte: http://osxdaily.com/
Pagina su = fn + freccia in alto
Pagina giu = fn + freccia in basso
In più se state usando un browser (Safari, Chrome o Firefox) vi basterà cliccare la barra spaziatrice per eseguire uno scroll verso il basso e "Maiuscolo" + barra spaziatrice per lo scroll verso l'alto.
fonte: http://osxdaily.com/
sabato 18 luglio 2015
I tasti "Home" e "End" nelle tastiere Apple
La maggior parte delle nuove tastiere dei Mac sono semplificate rispetto alle loro controparti per i PC e troverete che alcuni dei tasti extra, come "Home" e "End", siano introvabili sulla tastiera wireless di un Mac o qualsiasi tastiera inclusa con un MacBook Pro o MacBook Air. Gli utenti Mac di vecchia data potrebbero apprezzare questa semplicità, ma i nuovi arrivati al Mac possono essere un po' confusi e frustrati nel non trovare questi tasti come sulle tastiere dei PC.
Ma anche senza i tasti dedicati su una tastiera Mac, questo non significa che non è possibile eseguire la stessa identica funzione in OS X come quello che i tasti Home e Fine offrono in Windows e Linux. Invece di premere un solo tasto però, sulla tastiera Mac si preme una combinazione di tasti per ottenere lo stesso effetto desiderato:
HOME = fn + freccia a sinistra
END = fn + freccia a destra
fonte: http://osxdaily.com/
Ma anche senza i tasti dedicati su una tastiera Mac, questo non significa che non è possibile eseguire la stessa identica funzione in OS X come quello che i tasti Home e Fine offrono in Windows e Linux. Invece di premere un solo tasto però, sulla tastiera Mac si preme una combinazione di tasti per ottenere lo stesso effetto desiderato:
HOME = fn + freccia a sinistra
END = fn + freccia a destra
fonte: http://osxdaily.com/
sabato 11 luglio 2015
Come resettare completamente Safari
Quando Safari fa i capricci e, ad esempio, si blocca all'avvio, o carica lentamente le pagine, o non funziona come dovrebbe, si può ricorrere ad un ripristino totale per riottenere le funzionalità iniziali del browser seguendo questi passaggi:
Cancellare la cronologia
Safari ha i suoi strumenti integrati per cancellare i dati temporanei che possono causare problemi. Per fare questo, andate nella barra dei menu in "Safari" e scegliete l'opzione "Cancella cronologia e dati dei siti web...". Se il problema riscontrato è avvenuto solo nelle ultime ore o il giorno precedente, allora si può provare a scegliere nel menu a tendina il lasso di tempo adeguato, altrimenti è possibile rimuovere tutti i dati della cronologia con questo menu.
In alternativa se il problema si presenta solo su un sito web allora si possono cancellare solo i dati relativi a quel sito:
In alternativa se il problema si presenta solo su un sito web allora si possono cancellare solo i dati relativi a quel sito:
- Nella barra dei menu scegliete "Safari>Preferenze" poi scegliete "Privacy" in alto.
- Quindi cliccate sul pulsante "Dettagli" subito sotto al pulsante "Rimuovi tutti i dati dei siti web ..."
- Cercate nella lista il sito incriminato e rimuovetelo con l'apposito pulsante in basso.
Cancellare la cache Web
Apple ha un po' nascosto le opzioni per cancellare le cache di Safari (una memoria locale temporanea per una serie di diverse impostazioni e configurazioni), ma sono ancora disponibili:
- Nella barra dei menu scegliete "Safari>Preferenze" poi scegliete "Avanzate" in alto.
- Mettete la spunta dove dice "Mostra menu Sviluppo nella barra dei menu", se non l'avete già attivato in preferenza
- Tornate alla barra dei menu e scegliete "Sviluppo > Vuota la cache"
Disattivare le estensioni
Le estensioni danno funzioni aggiuntive a Safari, ma possono anche causare alcuni problemi se contengono bug. Quindi andate alla sezione "Estensioni" delle preferenze di Safari e cliccate sul pulsante in alto a destra per posizionarlo su "Inattive". In alternativa è possibile provare a disattivare i plugin in modo individuale (ognuno dovrebbe avere una casella di abilitazione / disabilitazione), ma prima spegneteli a livello globale e poi provate Safari per capire che siano veramente questi a dare problemi al browser.
Disabilitare e gestire i plugin
I plugin gestiscono particolari contenuti dei siti ma possono anche causare rallentamenti nel caricamento, quindi, come per le estensioni, si può provare a disabilitarli per controllare che non siano questi a dare i problemi:
- Nella barra dei menu scegliete "Safari>Preferenze" poi scegliete "Sicurezza" in alto.
- Togliete la spunta dove dice "Consenti plugin"
- Ricaricate le pagine web oppure riavviate il browser
fonte: http://www.macissues.com
sabato 4 luglio 2015
Aggiungere annotazioni agli allegati in Mail
L'applicazione Mail di Yosemite consente di creare annotazioni sugli allegati delle email rapidamente, siano essi PDF o immagini, quali l'aggiunta di una nota, l'aggiunta di una firma o semplicemente disegnare qualcosa, senza dover lasciare Mail e risalvare il documento per inviarlo, tramite una funzionalità chiamata "Evidenzia".
Utilizzare "Evidenzia" in Mail è abbastanza facile anche se l'accesso al set di strumenti è un po' nascosto, ecco quello che dovete fare:
L'allegato ora sarà modificato dalle vostre annotazioni e potrete inviarlo normalmente.
fonte: http://osxdaily.com/
Utilizzare "Evidenzia" in Mail è abbastanza facile anche se l'accesso al set di strumenti è un po' nascosto, ecco quello che dovete fare:
- Nell'applicazione Mail create una email che contenga un allegato, oppure rispondete ad una mail ricevuta con allegato
- Muovete il mouse sull'allegato e cliccate sul menu a tendina che apparirà in alto a destra, quindi cliccate su "Evidenzia"
- Effettuate i vostri cambiamenti selezionando tra gli utensili di Evidenzia quello che vi serve, poi fate clic su "Fine" in alto a destra quando avrete terminato
L'allegato ora sarà modificato dalle vostre annotazioni e potrete inviarlo normalmente.
fonte: http://osxdaily.com/
sabato 27 giugno 2015
Ottenere dettagli dei Film quasi da ovunque su OSX
Con Yosemite è possibile ottenere i dettagli di un film (la trama, il cast, la durata ecc.) con 2 semplici passaggi e da qualsiasi documento evidenziabile.
In pratica se è possibile selezionare ed evidenziare il testo del titolo con il cursore, si possono ottenere immediatamente i dettagli sul film da qualsiasi punto del Mac:
- Evidenziate il titolo del film col mouse
- Se avete un trackpad fate un tap con tre dita sullo stesso per richiamare le informazioni del film
- Se non avete il trackpad fate click col tasto destra del mouse e selezionate "Cerca definizione di "..." " per visualizzare il dizionario.
fonte: http://osxdaily.com/
sabato 20 giugno 2015
OSX non rileva un Hard Disk esterno?
L'aggiunta di un disco rigido esterno al vostro Mac è un modo semplice di espandere lo spazio di archiviazione o il trasferimento di file da un Mac ad un altro. Ma cosa fare quando si collega un hard disk esterno e non succede nulla?
Solitamente dovrebbe essere facile usare un HD esterno col vostro Mac: collegate il disco rigido alla porta USB o Thunderbolt e l'unità verrà visualizzata nella Scrivania. Ma a volte, anche con i Mac, le cose non funzionano.
Prima di proseguire controllate le cose ovvie: aprite una finestra del Finder e controllate che nella colonna di sinistra, sotto la voce "Dispositivi" non appaia l'HD esterno e che il cavo di connessione USB, FireWire o Thunderbolt sia collegato perfettamente e non contorto.
É tutto a posto? Allora andiamo avanti...
Quando collegate un hard disk al vostro Mac, OSX dovrebbe "montarlo" ovvero consentirvi di accedere al suo contenuto, quindi vediamo come verificare il collegamento e il montaggio del volume:
- Aprite "Utility Disco" (in Applicazioni>Utility)
- Controllate che nella colonna di sinistra appaia l'HD esterno
- Se c'è, controllate che si veda anche il Volume di questo HD subito sotto (probabilmente apparirà in grigio)
- Cliccate col tasto destro del mouse su questo volume e scegliete la seconda voce del menu dove dice "Attiva" e il nome del volume
Se però anche questo non dovesse funzionare, probabilmente l'HD ha bisogno di un nuovo cavetto di collegamento o ha qualche problema di alimentazione; sempre che non sia rotto!
fonte: http://www.macworld.co.uk
sabato 13 giugno 2015
Mostrare il nastro delle operazioni in Calcolatrice
La calcolatrice del vostro Mac si può trasformare in una calcolatrice "a nastro", ovvero si possono avere tutti i calcoli effettuati mostrati in una finestra apposita, con la possibilità di salvare e/o stampare lo "scontrino" per successivi controlli.
Dovrete solo:
Dovrete solo:
- Aprire l'applicazione "Calcolatrice".
- Nella barra dei menu scegliete la voce "Finestra>Nastro" per visualizzare le operazioni eseguite, oppure usate la combinazione di tasti "cmd" + T.
- Per salvare il nastro andate in "File>Salva nastro col nome...".
- Per stampare il nastro "File>Stampa nastro...".
sabato 6 giugno 2015
Come cambiare il limite di dimensione minima dei files di MailDrop
 MailDrop è uno strumento incredibilmente utile quando inviamo email con allegati di grandi dimensioni tramite l'applicazione Mail. Questa caratteristica entra in funzione automaticamente quando si tenta di inviare un allegato più grande di 20 MB (e fino a 5GB) e carica il file in iCloud, dove risiederà per un massimo di 30 giorni affinchè il destinatario la possa scaricare.
MailDrop è uno strumento incredibilmente utile quando inviamo email con allegati di grandi dimensioni tramite l'applicazione Mail. Questa caratteristica entra in funzione automaticamente quando si tenta di inviare un allegato più grande di 20 MB (e fino a 5GB) e carica il file in iCloud, dove risiederà per un massimo di 30 giorni affinchè il destinatario la possa scaricare.Se vi capita di avere destinatari di mail il cui provider di posta elettronica ha un limite massimo per gli allegati di 20 MB, alcune delle vostre e-mail potrebbero non essere consegnate. Grazie a questo semplice comando del Terminale potrete modificare la soglia minima per MailDrop.
Aprite il "Terminale", inserire questo comando e premere Invio:
defaults write com.apple.mail minSizeKB 10000
In questo esempio, MailDrop caricherà allegati di dimensioni superiori a 10 MB.
Riavviate Mail e la nuova impostazione avrà effetto. Affinché possa funzionare però dovrete avere OS X 10.10 o versioni successive con iCloud abilitato.
fonte: http://www.cnet.com/
sabato 30 maggio 2015
Come rimuovere MacKeeper dal Mac manualmente
Uno dei più controversi software disponibili per OS X è un pacchetto chiamato MacKeeper, un programma che, con una pubblicità aggressiva e molto diffusa, ha convinto molti utenti Mac che è necessaria questa applicazione per mantenere sicuri e puliti i loro sistemi.
In più, malignamente, quando viene disinstallato in modo sbagliato, durante la navigazione compaiono avvisi che indicano la poca sicurezza del computer con raccomandazioni di riattivare o reinstallare il programma.
Se anche voi siete caduti nel tranello e avete installato MacKeeper, ecco qua il metodo per rimuoverlo completamente dal vostro sistema:
In più, malignamente, quando viene disinstallato in modo sbagliato, durante la navigazione compaiono avvisi che indicano la poca sicurezza del computer con raccomandazioni di riattivare o reinstallare il programma.
Se anche voi siete caduti nel tranello e avete installato MacKeeper, ecco qua il metodo per rimuoverlo completamente dal vostro sistema:
1. Fare un Backup del Mac
Prima di tutto assicuratevi di aver salvato tutti i files importanti su un HD esterno o, se utilizzate TimeMachine fate un backup completo del sistema, che anche se contiene ancora MacKeeper, vi garantirà un ripristino nel caso qualcosa andasse storto.
2. Spegnere tutte le funzionalità di protezione di MacKeeper
MacKeeper comprende un gran numero di opzioni di sicurezza, come la crittografia dei file e la navigazione sicura, aprite MacKeeper e assicuratevi di aver disabilitato tutte queste cose. Questo vi assicurerà di poter accedere ai files "protetti" una volta che MacKeeper sarà rimosso.
Dopo aver fatto questo, chiudete il programma e aggiornate nuovamente il backup di Time Machine per garantirvi che venga effettuato il backup su tutti i files correttamente.
3. Rimuovere i files di MacKeeper
Adesso comincia la parte divertente: rimuovere tutti i files seguenti dal vostro sistema (veramente tanti!) che troveremo in posizioni molto diverse tra loro, quindi vi mostrerò dove trovarli. Alla rimozione di alcuni files sarà richiesta la password di amministrazione:
Cartella applicazioni :
Andate nella cartella "Applicazioni" e rimuovete l'applicazione MacKeeper spostandola nel cestino e svuotandolo immediatamente.
Cartella Libreria della Home:
Per accedere alla cartella "Libreria" cliccate sulla voce "Vai" della barra dei menu del Finder, tenendo premuto il tasto "alt" quindi cliccate su "Libreria", ora rimuovete i seguenti files:
Libreria > Application Support > MacKeeper Helper
Libreria > Caches > com.zeobit.MacKeeper
Libreria > Caches > com.zeobit.MacKeeper.Helper
Libreria > Caches > com.mackeeper.MacKeeper
Libreria > Caches > com.mackeeper.MacKeeper.Helper
Libreria > LaunchAgents > com.zeobit.MacKeeper.Helper.plist
Libreria > LaunchAgents > com.zeobit.MacKeeper.plugin.Backup.agent.plist
Libreria > LaunchAgents > com.mackeeper.MacKeeper.Helper.plist
Libreria > Logs > MacKeeper.log
Libreria > Logs > MacKeeper.log.signed
Libreria > Preferences > com.zeobit.MacKeeper.plist
Libreria > Preferences > com.zeobit.MacKeeper.Helper.plist
Libreria > Preferences > com.mackeeper.MacKeeper.plist
Libreria > Preferences > com.mackeeper.MacKeeper.Helper.plist
Ricordate che questi files dovranno essere rimossi da ogni account utente col quale si è effettuato l'accesso mentre MacKeeper era installato.
Cartella Documenti:
Andate nella cartella "Documenti" e cancellate la cartella "MacKeeper backup"
Cartella Libreria di sistema:
Andate alla cartella "Machintosh HD>Libreria" e cancellate i seguenti files:
Macintosh HD> Libreria> Application Support> MacKeeper
Macintosh HD> Libreria> LaunchDaemons> com.zeobit.MacKeeper.AntiVirus.plist
Macintosh HD> Libreria> LaunchDaemons> com.zeobit.MacKeeper.plugin.AntiTheft.daemon.plist
Files di sistema nascosti:
L'ultimo passo è quello di rimuovere alcuni file nascosti nelle cartelle di sistema che non sono direttamente accessibili col Finder. A questo scopo, andate nella barra dei menu del Finder e scegliete "Vai>Vai alla cartella..." quindi digitate: /private/tmp/ per andare a questa cartella nascosta e rimuovete il file "com.mackeeper.MacKeeper.Installer.config".
Ripetete la precedente procedura ma digitate la cartella: /private/var/db/receipts/ dove dovrete rimuovere i seguenti files:
com.mackeeper.MacKeeper.affid.pkg.plist
com.mackeeper.MacKeeper.affid.pkg.bom
com.mackeeper.MacKeeper.pkg.plist
com.mackeeper.MacKeeper.pkg.bom
L'ultimo file da rimuovere è un file di preferenze nascosto, che è più facilmente raggiungibile eseguendo il comando seguente col "Terminale":
sudo rm /Library/Preferences/.3FAD0F65-FC6E-4889-B975-B96CBF807B78
vi verrà richiesta la password dell'amministratore che, quando digitata, non verrà visualizzata.
4. Riavviate il Mac
Dopo che tutti questi files sono stati rimossi, riavviate il Mac per garantire che tutti i processi in esecuzione di MacKeeper siano chiusi. A questo punto, il sistema dovrebbe essere stato ripulito dal software MacKeeper!
fonte: http://www.macissues.com/
sabato 23 maggio 2015
Cambiare velocemente il motore di ricerca di Safari
 Impostare il provider di ricerca predefinito per Safari su OS X è molto semplice:
Impostare il provider di ricerca predefinito per Safari su OS X è molto semplice:aprire nella barra dei menu "Safari>Preferenze...", andare sulla scheda "Cerca" e selezionare il motore di ricerca tra Google, Yahoo, Bing e DuckDuckGo.
Se però volete effettuare la ricerca utilizzando un altro provider, dovrete andare sul sito del motore di ricerca, o cambiare il provider predefinito utilizzando il metodo spiegato sopra, o più semplicemente utilizzare questo semplice trucco:
Quando digitate nella barra degli indirizzi di Safari una frase da cercare e volete cercarlo con, per esempio, DuckDuckGo invece che con Google, cliccate sulla lente di ingrandimento a sinistra. Un menu a discesa visualizzerà le opzioni di ricerca disponibili, dove è possibile fare clic sul motore di ricerca che desiderate utilizzare.
Ora è possibile cercare come si farebbe normalmente e le ricerche future saranno effettuate sul motore di ricerca selezionato. Quando si desidera tornare a Google, fate clic di nuovo sulla lente di ingrandimento e cambiate provider.
fonte: http://www.cnet.com/
sabato 16 maggio 2015
Recuperare le foto cancellate con l'applicazione Foto
Se avete cancellato per sbaglio delle immagini nell'applicazione Foto e desiderate recuperarle dovrete solo seguire questi semplici passi:
Le limitazioni del recupero sono fondamentalmente quanto tempo è trascorso da quando l'immagine è stata cancellata e da quanto spazio su disco è disponibile sul Mac. Le immagini verranno eliminate in modo definitivo dopo 30 giorni dalla cancellazione, ma se lo spazio disponibile su disco è praticamente pari a zero allora le immagini saranno cancellate più velocemente.
fonte: http://osxdaily.com
- Aprite l'app Foto
- Nella barra dei menu andate in "File>Mostra eliminati di recente" che aprirà un'album nascosto chiamato "Eliminati di recente"
- Selezionate l'immagine o le immagini che desiderate recuperare assicurandovi che appaia la spunta blu sull'immagine stessa
- Cliccate sul pulsante "Recupera" in alto a destra dell'applicazione Foto e l'immagine verrà ripristinata nella cartella in cui era stata cancellata
- Al termine cliccate sul pulsante Foto o Album in alto per tornare alle vostre immagini
Le limitazioni del recupero sono fondamentalmente quanto tempo è trascorso da quando l'immagine è stata cancellata e da quanto spazio su disco è disponibile sul Mac. Le immagini verranno eliminate in modo definitivo dopo 30 giorni dalla cancellazione, ma se lo spazio disponibile su disco è praticamente pari a zero allora le immagini saranno cancellate più velocemente.
fonte: http://osxdaily.com
sabato 9 maggio 2015
Come dividere ed unire i filmati con QuickTime
L'applicazione QuickTime viene spesso ignorata da molti utenti perché il pensiero comune è che sia solo un player video, ma nasconde molte caratteristiche che lo rendono utilissimo.
Questa settimana impareremo ad usare QuickTime per effettuare semplici tagli nei nostri filmati o per aggiungere un filmato ad un altro.
fonte: http://www.macworld.com/
Questa settimana impareremo ad usare QuickTime per effettuare semplici tagli nei nostri filmati o per aggiungere un filmato ad un altro.
Tagliare un filmato
Per dividere un video in due o più parti, dopo averlo aperto con QuickTime:
- Nella barra dei menu scegliete "Vista>Mostra clip" (o "cmd" + E).
- Trascinate l'indicatore di posizione (la riga rossa) nel punto in cui desiderate effettuare il taglio.
- Nella barra dei menu scegliete "Composizione>Dividi clip" (o "cmd" + Y) e verranno mostrate le due parti separate evidenziate in giallo.
Unire due filmati
Per unire due o più filmati in uno solo aprite un video con QuickTime, quindi nella barra dei menu scegliete: "Composizione>Inserisci clip dopo la selezione..." e nella finestra "Apri" trovate il video che volete aggiungere, oppure più semplicemente trascinate il video dal Finder sulla barra che mostra la clip, quindi Salvate il filmato andando in "File>Esporta" e scegliete nella lista la qualità del file e poi cliccate sul pulsante "Salva".fonte: http://www.macworld.com/
sabato 2 maggio 2015
Aggiungere il segnale acustico di ricarica a qualsiasi MacBookPro o Air
 Quando si collega una fonte di energia ad un iPhone, iPad, iPod touch o ad un nuovo MacBook, siamo abituati a sentire un segnale acustico di ricarica, che indica che un cavo è collegato e il dispositivo è alimentato, ma nel MacBook Pro o MacBook Air questo suono non è abilitato.
Quando si collega una fonte di energia ad un iPhone, iPad, iPod touch o ad un nuovo MacBook, siamo abituati a sentire un segnale acustico di ricarica, che indica che un cavo è collegato e il dispositivo è alimentato, ma nel MacBook Pro o MacBook Air questo suono non è abilitato.Se avete Yosemite 10.3.3 (o successivi) e volete attivarlo anche in questi modelli dovrete semplicemente seguire queste istruzioni:
- Scollegate il MagSafe dell'alimentazione del Mac.
- Aprite il Terminale in "Applicazioni>Utility"
- inserite il seguente comando: defaults write com.apple.PowerChime ChimeOnAllHardware -bool true; open /System/Library/CoreServices/PowerChime.app &
- Ricollegate il MagSafe: il computer dovrebbe emettere il segnale acustico
defaults write com.apple.PowerChime ChimeOnAllHardware -bool false;killall PowerChime
È inoltre possibile ascoltare l'effetto sonoro su un qualsiasi Mac, magari per capire di cosa stiamo parlando, inserendo il seguente comando:
afplay /System/Library/CoreServices/PowerChime.app/Contents/Resources/connect_power.aif
fonte: http://osxdaily.com/
sabato 25 aprile 2015
Inviare un messaggio vocale con Messaggi
Con l'applicazione Messaggi si può inviare un messaggio vocale quando si hanno le mani impegnate, senza avviare FaceTime, ed in modo semplice.
Aprite Messaggi e andate sulla conversazione nella quale volete inviare il messaggio audio, cliccate sull'icona a forma di microfono in basso a destra e, quando il pulsante dello stop si illumina di azzurro, cominciate a registrare.
Quando avrete finito il vostro messaggio, cliccate sul pulsante dello stop, ora potrete decidere se inviarlo oppure annullarlo per registrarlo di nuovo. È possibile ascoltarlo però solo dopo averlo inviato e cliccando il tasto destro del mouse si può decidere di cancellarlo.
fonte: http://computers.tutsplus.com
Aprite Messaggi e andate sulla conversazione nella quale volete inviare il messaggio audio, cliccate sull'icona a forma di microfono in basso a destra e, quando il pulsante dello stop si illumina di azzurro, cominciate a registrare.
Quando avrete finito il vostro messaggio, cliccate sul pulsante dello stop, ora potrete decidere se inviarlo oppure annullarlo per registrarlo di nuovo. È possibile ascoltarlo però solo dopo averlo inviato e cliccando il tasto destro del mouse si può decidere di cancellarlo.
fonte: http://computers.tutsplus.com
sabato 18 aprile 2015
Placare la fame di risorse di Yosemite nei vecchi Mac
Il Mac ha avuto molti cambiamenti in Yosemite con un restyling visivo notevole, ma alcuni di questi cambiamenti ed i loro vari effetti di trasparenza, richiedono computer con prestazioni notevoli e nei vecchi Mac questa richiesta elevata può causare comportamenti non voluti di un componente essenziale di Yosemite per gestire le finestre: il processo WindowServer.
Questo processo spesso utilizza la CPU e la memoria in maniera pesante senza apparente motivo portando tutto il sistema a rallentare e qualche volta a bloccarsi, probabilmente per un qualche bug o un problema di ottimizzazione che speriamo vengano risolti dai tecnici della Apple nei prossimi aggiornamenti di OSX.
Quindi se volete "aiutare" il vostro vecchio Mac, o aumentare un po' le prestazioni del vostro nuovo computer, seguite questi semplici consigli:
Questo processo spesso utilizza la CPU e la memoria in maniera pesante senza apparente motivo portando tutto il sistema a rallentare e qualche volta a bloccarsi, probabilmente per un qualche bug o un problema di ottimizzazione che speriamo vengano risolti dai tecnici della Apple nei prossimi aggiornamenti di OSX.
Quindi se volete "aiutare" il vostro vecchio Mac, o aumentare un po' le prestazioni del vostro nuovo computer, seguite questi semplici consigli:
Disattivare la trasparenza
Il solo spegnere gli effetti di trasparenza aumenta notevolmente la velocità di ogni Mac, sia vecchio che nuovo:
- Andate in "Preferenze di Sistema>Accessibilità".
- Scegliete nella colonna di sinistra la voce "Monitor".
- Nella parte destra, mettete la spunta dove dice: "Riduci la Trasparenza".
Chiudere le applicazioni non utilizzate
Quando Yosemite ha molte finestre di applicazioni o di Finder aperte, WindowServer inizia a consumare una quantità eccessiva di risorse e la soluzione è molto semplice, ma bisogna cambiare il comportamento degli utenti: bisogna prendere l'abitudine di chiudere le finestre (cmd+W) o uscire dalle applicazioni (cmd+Q) che non utilizzate.
Impedire la riorganizzazione degli spazi
Se utilizzate la funzione "Spaces" ovvero le Scrivanie multiple (spazi) di Mission Control, non facendogli riorganizzare automaticamente gli spazi sembra che aumenti un po' le prestazioni:
- Andate in "Preferenze di Sistema>Mission Control"
- Togliete la spunta dove dice "Riorganizza automaticamente gli spazi sulla base dell'utilizzo più recente"
Monitors multipli? Tutti in uno spazio!
Se utilizzate il Mac con molti monitor, un' altra impostazione da disattivare in Mission Control è quella di avere uno spazio per ogni monitor, quindi:
- Andate in "Preferenze di Sistema>Mission Control"
- Togliete la spunta dove dice "I monitor hanno spazi separati"
- Fate il logout dal vostro utente o, ancora meglio, riavviate il Mac.
fonte: http://osxdaily.com/
sabato 11 aprile 2015
Come stampare in bianco e nero con OSX
Se avete bisogno di stampare in bianco e nero o in scala di grigio dal vostro Mac, potreste avere qualche problema a trovare una possibilità di farlo nella finestra di stampa standard. OS X supporta molti tipi di stampanti diverse, ma, a parte gli sliders per la qualità di stampa, molti dei driver per stampanti non hanno la possibilità di limitare le impostazioni dei colori. Tuttavia è comunque possibile utilizzare una funzione relativamente veloce per stampare un documento in bianco e nero:
fonte: http://www.macissues.com/
- Premete la combinazione di tasti "cmd" + P per effettuare la stampa del documento che state visualizzando.
- Nella finestra che si aprirà, nel menu a tendina "PDF" in basso a sinistra scegliete "Apri PDF in Anteprima".
- Adesso nella barra dei menu del programma "Anteprima" scegliete "File>Esporta...".
- Quindi dove dice "Filtro quartz:" scegliete "Black & White" per avere solo il bianco e nero, oppure "Gray Tone" per la scala dei grigi.
- Premete il bottone "Salva".
fonte: http://www.macissues.com/
sabato 4 aprile 2015
Utilizzare un controller PS4 col Mac
Qualche tempo fa vi avevo spiegato come collegare un controller PS3 al Mac, oggi passiamo alla versione successiva: colleghiamo un controller Play Station 4 al Mac.
Anche questa volta avrete bisogno di un Mac con installato Mavericks o Yosemite e il DualShock 4, quindi:
fonte: http://www.cultofmac.com/
Anche questa volta avrete bisogno di un Mac con installato Mavericks o Yosemite e il DualShock 4, quindi:
- Assicuratevi che il Bluetooth del Mac sia acceso, si può attivarlo o disattivarlo direttamente con l'apposita icona nella barra dei menu in alto a destra, nel caso fosse acceso avrete la lista di tutti i dispositivi collegati.
- In questo menu cliccate dove dice "Apri Preferenze Bluetooth..." oppure andate in "Preferenze di Sistema>Bluetooth".
- Mettete il DualShock4 in modalità accoppiamento premendo il pulsante "PS" al centro del controller assieme al pulsante "Share" nella parte alta a sinistra del controller finché la luce nella parte superiore comincia a lampeggiare velocemente.
- Ora nella finestra delle preferenze bluetooth del Mac dovrebbe apparire tra i dispositivi collegati anche la voce "Controller Wireless", quindi fate clic sul pulsante "Associa" alla sua destra.
- La luce del controller dovrebbe smettere di lampeggiare rimanendo accesa, confermando che l'abbinamento è riuscito.
fonte: http://www.cultofmac.com/
sabato 28 marzo 2015
Yosemite: Ridimensionare la grandezza delle colonne nel Finder
La vista in colonne del Finder ("cmd" + 3) è molto comoda quando si hanno delle grandi collezioni di files nell' HD e si desidera tenere sotto controllo tutti gli spostamenti tra le cartelle.
Per ridimensionare assieme tutte le colonne del Finder in questa visualizzazione con un solo movimento di mouse, seguite questi passaggi:
Se non si tiene premuto il tasto "alt" solo la colonna che avete selezionato verrà ridimensionata.
fonte: http://www.imore.com
Per ridimensionare assieme tutte le colonne del Finder in questa visualizzazione con un solo movimento di mouse, seguite questi passaggi:
- Aprite una nuova finestra del Finder.
- Organizzate la vista per colonne facendo clic sul terzo pulsante in alto a sinistra nella finestra del Finder (o, in alternativa, "cmd" + 3).
- Tenete premuto il tasto "alt" sulla tastiera.
- Posizionate il cursore sul bordo di una colonna. Spostando il cursore a sinistra o destra potrete regolare la larghezza della colonna.
- Cliccate con il mouse e trascinare la colonna nella nuova larghezza. Tutte le altre colonne in quella finestra dovrebbero muoversi con essa.
- Lasciate il tasto del mouse per impostare la larghezza, e lasciare andare il tasto "alt".
Se non si tiene premuto il tasto "alt" solo la colonna che avete selezionato verrà ridimensionata.
fonte: http://www.imore.com
sabato 21 marzo 2015
Terminale: visualizzare un file nel Finder
 Se state usando il Terminale e volete visualizzare un file o una cartella nel Finder vi potrà essere utile questo comando:
Se state usando il Terminale e volete visualizzare un file o una cartella nel Finder vi potrà essere utile questo comando:open -R nomefile
dove nomefile sarà il file o la cartella da mostrare nel Finder.
Quindi se ad esempio scrivete:
open -R ~/Desktop
si aprirà il Finder nella vostra cartella Home con in evidenza la cartella "Scrivania".
sabato 14 marzo 2015
La "modalità notturna" di Yosemite
Molte persone utilizzano il loro Mac al buio e questo trucchetto può dargli un po' di sollievo, dato che Yosemite ha una funzione "nascosta" per scurire il Dock e la barra dei menu in modo da non urtare gli occhi dei nottambuli:
- Aprite "Preferenze di sistema"
- Andate in "Generali"
- mettete la spunta dove dice "Scurisci la barra dei menu e il Dock"
sabato 7 marzo 2015
Aggiungere un elemento al Dock con una scorciatoia da tastiera
- Aprite il Finder e selezionate l'elemento da aggiungere al Dock
- premete i tasti "cmd" + "maiuscolo" + "ctrl" + T
fonte: http://osxdaily.com/
sabato 28 febbraio 2015
Come usare un Mac come monitor di un'altro Mac
Non sarebbe bello se si potesse collegare il vostro nuovo portatile Mac con un vecchio iMac e utilizzare quest' ultimo come monitor gigante?
La buona notizia è che si può. Ed è molto semplice! In passato si doveva hackerare il Mac o utilizzare alcuni complessi software di rete, ma Apple stessa ci corre in aiuto con una nuova funzionalità chiamata "Target Display Mode" (TDM) disponibile però solo su alcuni modelli di Mac. Infatti i computer che lo supportano sono i seguenti:
Nota! Il nuovo iMac con Retina Display 5K non è compatibile con il TDM.
Le connessioni possono essere: MiniDisplayPort con MiniDisplayPort oppure MiniDisplayPort con Thunderbolt e per i Mac più nuovi Thunderbolt con Thunderbolt.
Confusi? Apple fornisce un' apposita FAQ per la Target Display Mode.
Ma come si fa?
Dopo esservi assicurati sulla compatibilità e aver collegato i 2 Mac con l'apposito cavo premete la combinazione di tasti :
Adesso dovreste vedere la schermata dell'altro OSX sul computer "monitor" e quando avrete finito premete nuovamente la combinazione di tasti "cmd" + "F2" per uscire dal TDM.
(non testato)
fonte: http://www.macworld.co.uk
La buona notizia è che si può. Ed è molto semplice! In passato si doveva hackerare il Mac o utilizzare alcuni complessi software di rete, ma Apple stessa ci corre in aiuto con una nuova funzionalità chiamata "Target Display Mode" (TDM) disponibile però solo su alcuni modelli di Mac. Infatti i computer che lo supportano sono i seguenti:
- iMac (27 pollici fine 2009)
- iMac (27 pollici metà 2010)
- iMac (metà 2011)
- iMac (metà 2012 e precedenti)
Nota! Il nuovo iMac con Retina Display 5K non è compatibile con il TDM.
Le connessioni possono essere: MiniDisplayPort con MiniDisplayPort oppure MiniDisplayPort con Thunderbolt e per i Mac più nuovi Thunderbolt con Thunderbolt.
Confusi? Apple fornisce un' apposita FAQ per la Target Display Mode.
Ma come si fa?
Dopo esservi assicurati sulla compatibilità e aver collegato i 2 Mac con l'apposito cavo premete la combinazione di tasti :
- "cmd" + "F2" sul computer che deve essere utilizzato da schermo.
Adesso dovreste vedere la schermata dell'altro OSX sul computer "monitor" e quando avrete finito premete nuovamente la combinazione di tasti "cmd" + "F2" per uscire dal TDM.
(non testato)
fonte: http://www.macworld.co.uk
sabato 21 febbraio 2015
La navigazione privata di Safari in Yosemite
Apple ha migliorato la navigazione privata del suo browser Safari che, dalla versione 8, permette di utilizzarla solo in una finestra, senza quindi applicarla a tutte le finestre aperte come nelle versioni precedenti.
Per aprire una finestra di navigazione privata:
fonte: http://www.macworld.co.uk/
Per aprire una finestra di navigazione privata:
- Aprite Safari
- Nella barra dei menu di Safari scegliete "File>Nuova finestra privata" oppure premete la combinazione di tasti: cmd + maiuscolo + N
fonte: http://www.macworld.co.uk/
sabato 14 febbraio 2015
Abilitare il widget di iTunes nel Centro Notifiche
 Con l'aggiornamento di iTunes alla versione 12.1, Apple ha aggiunto un utilissimo widget che permette di controllare il player dalla sezione Oggi nel Centro Notifiche, senza mai dover passare per l'applicazione stessa. Purtroppo però questo widget non è attivato di default ma bisogna attivarlo manualmente:
Con l'aggiornamento di iTunes alla versione 12.1, Apple ha aggiunto un utilissimo widget che permette di controllare il player dalla sezione Oggi nel Centro Notifiche, senza mai dover passare per l'applicazione stessa. Purtroppo però questo widget non è attivato di default ma bisogna attivarlo manualmente:- Aprite "Preferenze di Sistema"
- Cliccate su "Estensioni"
- Nel riquadro di sinistra scegliete la voce "Oggi"
- Nel riquadro di destra mettete la spunta sul quadratino a fianco ad "iTunes"
fonte: http://www.cultofmac.com/
sabato 7 febbraio 2015
Convertire velocemente le valute
Grazie al mercato globale di internet capita sempre più spesso di dover convertire le valute straniere in Euro, per effettuare acquisti, ad esempio, nel Regno Unito, negli USA ecc. OSX può aiutarci ad effettuare queste conversioni monetarie velocemente con Spotlight.
- Aprite Spotlight cliccando, nella barra dei menu, sulla lente di ingrandimento a destra
- Inserite il valore da convertire preceduto dal suo simbolo (es. £ 300)
sabato 31 gennaio 2015
Come trasferire le email tra 2 Mac
Se avete acquistato un nuovo Mac e volete trasferire le mail dal computer vecchio al nuovo, perché i server di posta che utilizzate non supportano il protocollo IMAP (che permette di avere sempre le mail sincronizzate con essi), oppure desiderate semplicemente un backup delle email ricevute ed inviate, ecco qua come trasferire la nostra posta elettronica in Mail su un altro Mac senza ricorrere ad Internet o a strumenti di terze parti:
- Aprite l'applicazione "Mail",
- in alto a sinistra cliccate su "Caselle" per attivare l'elenco delle caselle di posta,
- cliccate col tasto destro del mouse sulla casella che desiderate esportare ("Entrata" per esportarle tutte) e scegliete "Esporta casella di posta ..."
- nella finestra che apparirà scegliete la cartella sul vostro HD dove verrà salvato il backup
- Aprite "Mail"
- nella barra dei menu scegliete "File>Importa caselle..." e scegliete i file appena trasferiti
- nella finestra di dialogo che apparirà scegliete "Apple Mail" e cliccate su "Continua"
fonte: http://www.macworld.com/
sabato 24 gennaio 2015
Come usare il Mac in una rete Windows
Che tu sia l'unica persona che sta utilizzando un Mac al lavoro tra un nugolo di ostili PC Windows, o il ragazzo IT che deve badare anche dei Mac, ecco come fare per far funzionare tutto come si deve, e assicurarsi che tutti i Mac e le macchine Windows dialoghino bene sulla rete.
OS X supporta la tecnologia di condivisione dei file di Windows nota come SMB, che permette di accedere alle cartelle che sono state condivise sui PC Windows e naturalmente permette che i PC riescano a vedere le cartelle del Mac.
Per accedere alla cartella condivisa di un PC è semplicissimo:
Se il PC non venisse visualizzato, è necessario specificare manualmente l'indirizzo cliccando su "Vai> Connessione al server..." e quindi inserire l'indirizzo IP del PC sulla rete locale. (Per scoprire l'indirizzo IP sul PC andate nel campo di ricerca in "Start" e scrivete cmd, quindi nella finestra che apparirà scrivete ipconfig: l'indirizzo che vi serve è alla voce "IPv4 address".)
Per condividere una cartella sul vostro Mac in modo che i PC vi possano accedere:
OS X supporta la tecnologia di condivisione dei file di Windows nota come SMB, che permette di accedere alle cartelle che sono state condivise sui PC Windows e naturalmente permette che i PC riescano a vedere le cartelle del Mac.
Per accedere alla cartella condivisa di un PC è semplicissimo:
- nella barra dei menu del Finder scegliete "Vai> Network" poi fate doppio clic sull'icona del PC che vi serve (se appare nella lista),
- quindi fate clic sul pulsante "Connetti come..." in alto a destra nella finestra del Finder per specificare i dati di accesso di Windows.
Se il PC non venisse visualizzato, è necessario specificare manualmente l'indirizzo cliccando su "Vai> Connessione al server..." e quindi inserire l'indirizzo IP del PC sulla rete locale. (Per scoprire l'indirizzo IP sul PC andate nel campo di ricerca in "Start" e scrivete cmd, quindi nella finestra che apparirà scrivete ipconfig: l'indirizzo che vi serve è alla voce "IPv4 address".)
Per condividere una cartella sul vostro Mac in modo che i PC vi possano accedere:
- aprite "Preferenze di Sistema" e fate clic sull'icona "Condivisione",
- mettere un segno di spunta accanto a "Condivisione File"
- Fate clic sul pulsante "Opzioni..." e mettere un segno di spunta accanto al vostro account sotto la voce "Condivisione file di Windows", quindi fare clic su "Fine".
- Scegliete nel riquadro in basso dove dice "Cartelle condivise:" quali cartelle saranno disponibili per i PC
sabato 17 gennaio 2015
Giocare gratis a più di 2000 giochi MS-DOS con Safari
Quasi 2.400 giochi MS-DOS sono ora disponibili per giocare - gratis - in quasi tutti i browser sul sito Internet Archive. Quindi un sacco di persone di una certa generazione (!) avranno di nuovo la possibilità di giocare ai videogames che hanno giocato più e più (e più) volte da bambini.
Non è necessario scaricare nulla, il browser web emulerà DOS e riprodurrà migliaia di giochi vecchia scuola. Ciò significa che è possibile riprodurre questi classici videogames da qualsiasi dispositivo o computer, sia esso un Mac, PC Windows, iOS, o Android.
Tutto ciò che occorre su Mac è di aver installavo Java (come ho spiegato la settimana scorsa).
Dopo aver scelto un gioco dovrete attendere qualche secondo affinché venga caricata tutta la pagina quindi cliccate sul pulsante centrale per attivare l'emulatore, poi dovrete aspettare anche qualche minuto a seconda della vostra connessione, affinché venga caricato completamente.
Detto questo vi basterà andare nella seguente pagina per scegliere il gioco e cominciare a giocare:
https://archive.org/details/softwarelibrary_msdos_games
fonte: http://www.washingtonpost.com/
Non è necessario scaricare nulla, il browser web emulerà DOS e riprodurrà migliaia di giochi vecchia scuola. Ciò significa che è possibile riprodurre questi classici videogames da qualsiasi dispositivo o computer, sia esso un Mac, PC Windows, iOS, o Android.
Tutto ciò che occorre su Mac è di aver installavo Java (come ho spiegato la settimana scorsa).
Dopo aver scelto un gioco dovrete attendere qualche secondo affinché venga caricata tutta la pagina quindi cliccate sul pulsante centrale per attivare l'emulatore, poi dovrete aspettare anche qualche minuto a seconda della vostra connessione, affinché venga caricato completamente.
Detto questo vi basterà andare nella seguente pagina per scegliere il gioco e cominciare a giocare:
https://archive.org/details/softwarelibrary_msdos_games
fonte: http://www.washingtonpost.com/
Iscriviti a:
Post (Atom)






































