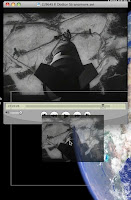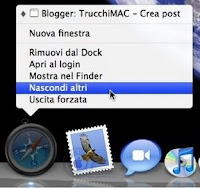YouTube da qualche tempo ha cominciato ad offrire i propri video in alta qualità usando il Codec Apple H.264; probabilmente molti di voi guardano già i video con questa qualità.... ma ho scoperto che si può utilizzare un lettore QuickTime integrato al posto del classico Flash e quindi anche salvare il filmato in mp4 con un semplice click...
Il trucco è riportato in questo sito in inglese ma per facilitarvi le cose vi dirò che basta trascinare il link contenuto nel rettangolino che dice "QTYouTube" sulla barra dei preferiti di Safari o Firefox e creare un nuovo collegamento. Dopodichè quando siete nella pagina di YouTube col video che vi interessa vi basterà cliccare su questo link per guardare il video in alta qualità con un lettore QuickTime integrato, che vi permetterà quindi, appena il video sarà stato scaricato completamente, di scaricarlo semplicemente cliccando il triangolo nero in basso a sinistra nel lettore e scegliere "Registra Sorgente".
fonte: http://www.macosxhints.com/