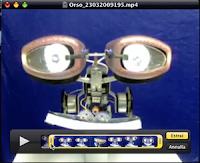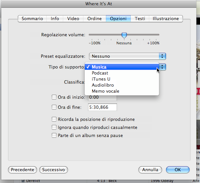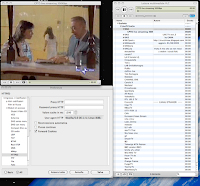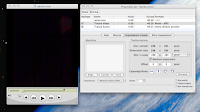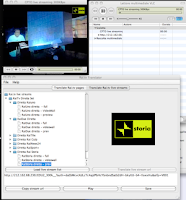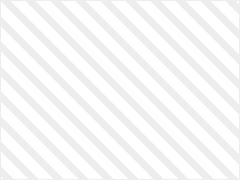Nel caso vi foste dimenticati la password dell' amministratore (quella creata al primo avvio) e non riusciste più ad entrare nel vostro Mac, c'è un metodo facile facile per cancellare la vecchia password e sceglierne una nuova!
Fate così :
- Inserite il DVD di OSX nel lettore
- Riavviate il Mac e tenete premuto il tasto "C" per riavviare il computer da DVD
- Quando apparirà la schermata di selezione della lingua scegliete l'italiano e cliccate su Continua
- Ora nella barra dei menu in alto andate in "Utility" e selezionate "Ripristino Password" per il 10.6, "Imposta password" per il 10.5 e 10.4
- Seleziona il volume del disco rigido Mac OS X (di solito si chiama Macintosh HD)
- Più in basso selezionate l' Account dell' Amministratore originale (non selezionare "Amministratore di sistema (root)"!!)
- Digitate la nuova password
- Chiudete "Ripristino password" cliccando nel cerchietto rosso in alto a sinistra
- Nella barra dei menu andate in "Installer di Mac OSX>Esci dal programma di installazione di Mac OS X"
- Cliccate su Riavvia