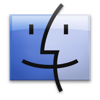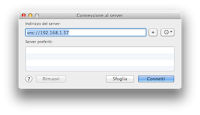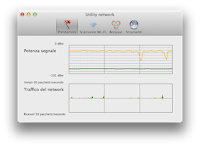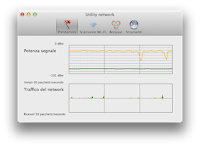
Fino ad ora per trovare una soluzione ai problemi della rete wifi col Mac, si è dovuto spesso ricorrere a programmi esterni, ma Mountain Lion è dotato di una versione riveduta dello strumento di diagnostica di rete chiamato "Diagnosi Wi-Fi" che è finalmente destinato agli utenti finali, non solo per gli esperti della rete.
"Diagnosi Wi-Fi" può aiutare a capire il motivo per cui il Wi-Fi del Mac non si connette a una rete. Si possono anche trovare le reti nelle vicinanze (che a sua volta può essere utile per rintracciare i problemi di interferenza) e i servizi che trasmettono la loro disponibilità tramite Bonjour. Offre inoltre un'interfaccia grafica di alcuni comuni strumenti di rete Unix, proprio come faceva Utility Network di Lion, ma utilizzabile anche dalle persone senza esperienza di comandi da terminale.
Per avviare "Diagnosi Wi-Fi", tenere premuto il tasto "alt" mentre si fa clic sull' icona Wi-Fi nella barra dei menu. Verrà aperto il menu Wi-Fi con la voce nascosta "Apri diagnosi Wi-Fi ... " in basso, fare clic su tale voce per aprire questo programma. È anche possibile avviare il programma direttamente dal suo nascondiglio: nella barra dei menu del Finder, scegli "Vai > Vai alla cartella ..." e immettere /System/Library/CoreServices/ . Troverete qui l'applicazione "Diagnosi Wi-Fi".
All'apertura di questa applicazione vedrete una finestra di benvenuto con tre opzioni:" Crea rapporti di diagnostica", "Attiva resoconti di debug" e "Acquisisci traffico del network"; ma per il tuo scopo della risoluzione dei problemi, è possibile ignorare tutti e tre e nella barra dei menu scegliere "File > Utility network" (o premi i tasti "cmd" + N).
Fatto ciò verrà visualizzata la finestra Utilità di rete dove sono disponibili quattro schede separate, ciascuna delle quali utile a modo suo, andiamo adesso a conoscerle una alla volta:
Prestazioni
La prima scheda "Prestazioni" tiene traccia della connessione wireless tra il Mac e la stazione di base a cui è collegato. Il grafico superiore, Potenza segnale, mostra la qualità relativa della connessione, mentre la parte inferiore, Traffico del network, mostra i bytes che passano avanti e indietro. Insieme, queste tabelle possono aiutare a capire il luogo ottimale per la connessione a una rete o per risolvere i punti morti nella vostra casa o nell' ufficio.
Sul grafico "Potenza segnale", la linea superiore gialla indica la potenza del segnale ricevuto dalla stazione base, mentre la riga inferiore verde indica il rumore. Più le due linee sono distanti tra loro e maggiore è la velocità per ricevere, più alto è il livello del segnale e più forte è il segnale.
Il rumore spesso rimane costante, se si cammina intorno alla vostra casa o in ufficio con il vostro portatile, quella linea non cambia affatto. La linea di segnale giallo è più reattiva, e si può guardare cambiare come ci si sposta in giro.
Il grafico del traffico di rete di sotto potrebbe essere meno utile rispetto al grafico potenza del segnale, perché mostra solo la quantità di dati che vengono trasferiti tramite la connessione wireless, ma ti può dire quando e quanti dati sono stati trasmessi.
Scansione Wi-Fi
La scheda "Scansione Wi-Fi" mostra i risultati di una scansione delle reti circostanti, presentando più dettagli che si può, senza in realtà effettuare il collegamento. La scansione può essere aggiornata selezionando "Scansione attiva" o "Scansione passiva" dal menu pop-up "Scansione" in basso a destra, ma comunque si aggiorna periodicamente senza alcun intervento.
Ecco cosa significano le informazioni:
Nome network: Tecnicamente noto come SSID (Service Set Identifier), questo è il nome assegnato alla stazione base Wi-Fi, varie stazioni base possono condividere lo stesso nome, per fornire il roaming.
BSSID: Un codice assegnato di fabbrica, è un identificativo univoco per un access point in una rete e nella modalità infrastruttura, il BSSID corrisponde all'indirizzo MAC del punto di accesso.
Canale e Banda: Il Wi-Fi è in grado di operare in due bande di frequenza: 2,4 GHz e 5GHz. A seconda del paese, troverete i canali da 1 a 14 in 2,4 GHz e da 36 a 167 in 5 GHz.
Larghezza: Sarà o 20 MHz o 40 MHz, che fa riferimento alla opzione "wide" canale che raddoppia il throughput, ma richiede due canali per funzionare. Apple permette solo le sue stazioni di base per utilizzare i canali di larghezza in 5GHz.
Sicurezza: I metodi di sicurezza accettati per il collegamento come WPA e WEP.
Segnale e Disturbo: come i numeri illustrati in precedenza, rappresenta la potenza del segnale e del rumore. Di nuovo, più grande è la differenza, migliore è il segnale.
Protocolli: La scansione mostra gli standard in uso dei vari dispositivi Wi-Fi vicino a te. 802.11a e b sono le più antiche, risalenti al 1999, poi ha debuttato nel 2003 la 802.11g, quindi la 802.11n nel 2007.
CC: Il codice del paese per cui un dato dispositivo è impostato ad operare.
Bonjour
La scheda Bonjour rivela i servizi Bonjour dei dispositivi compatibili intorno a te. Ciascuna voce mostra un particolare servizio, come ad esempio la condivisione di iTunes, e l' indirizzo per raggiungerla. Fare doppio clic su una di queste voci, e OS X lancerà il programma corrispondente per tentare di aprire l'URL.
Strumenti
La scheda Strumenti fornisce un'interfaccia grafica per una serie di strumenti diagnostici di rete comuni, molti dei quali si trovano anche in Utility Network, ma in una forma molto più amichevole.
Gli strumenti comprendono ping e ping6 per verificare se un sistema remoto risponde, netstat che fornisce (estremamente tecnico) ulteriori informazioni sui collegamenti in corso da una scheda di rete di un computer, e Whois che ricerca le informazioni di registrazione del dominio.
fonte: http://www.macworld.com/