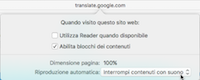Vedere solo le app attive nella parte inferiore della scrivania può essere un cambiamento rinfrescante se il Dock è diventato ingombrante nel tempo con varie scorciatoie di app ma si dovrà usare Spotlight ( "cmd+Spazio" per attivarlo) o un metodo alternativo per lanciare le Applicazioni del tuo Mac.
- Aprite il Terminale (in "Applicazioni>Utility")
- Scrivete questo comando : defaults write com.apple.dock static-only -bool true; killall Dock
- Premete Invio
- Il Dock si riavvierà per mostrare solo le applicazioni attualmente in esecuzione e nell'ordine in cui sono state attivate.
defaults write com.apple.dock static-only -bool false; killall Dock
fonte: https://www.macrumors.com/